
Hace unos días Microsoft liberó la actualización Anniversary de Windows 10 para PC, viene con bastantes novedades tanto a nivel de interfaz como de nuevas características. Una de ellas está pensada para programadores, es la posibilidad de instalar el Bash de Ubuntu en Windows 10. Esto para la mayoría de usuarios no es muy útil, aunque si eres de esos usuarios que con curiosos o simplemente quieren aprender, entonces puedes instalar el Bash fácilmente.
El Bash de Ubuntu sería algo así como el símbolo del sistema de Windows o el PowerShell. Mediante comandos tienes acceso al sistema, ya sea archivos, directorios, gestión de usuarios, discos, dispositivos y mucho más. Es una herramienta realmente potente, de hecho un usuario el mes pasado consiguió instalar Unity, el entorno gráfico de Ubuntu, aunque por ahora no funciona del todo bien.
Seguidamente vamos a explicar paso a paso cómo instalar el Bash de Ubuntu en Windows 10 Anniversary, es muy fácil y en apenas un par de minutos lo tendrás instalado.
Instalando el Bash de Ubuntu
- Tienes que acceder a Configuración –> Actualización y seguridad –> Para programadores , aquí seleccionas Modo programador
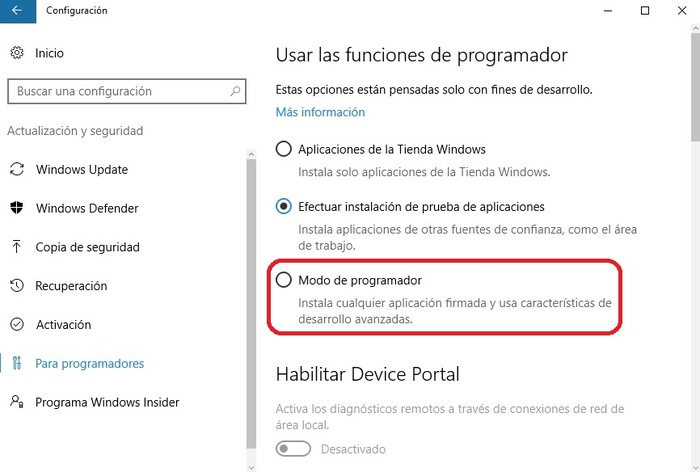
- Seguidamente verás un mensaje avisando que podrías exponer tu dispositivo y tus datos personales a riesgos de seguridad o causar daños en el dispositivo. Aquí tienes que hacer clic en Sí

- Una vez activado el modo desarrollador tienes que abrir el Panel de control –> Programas –> Activar o desactivar las características de Windows y marcar la casilla Subsistema de Windows para Linux (beta). Ahora pulsa en Aceptar y una vez termine la instalación te pedirá reiniciar el equipo
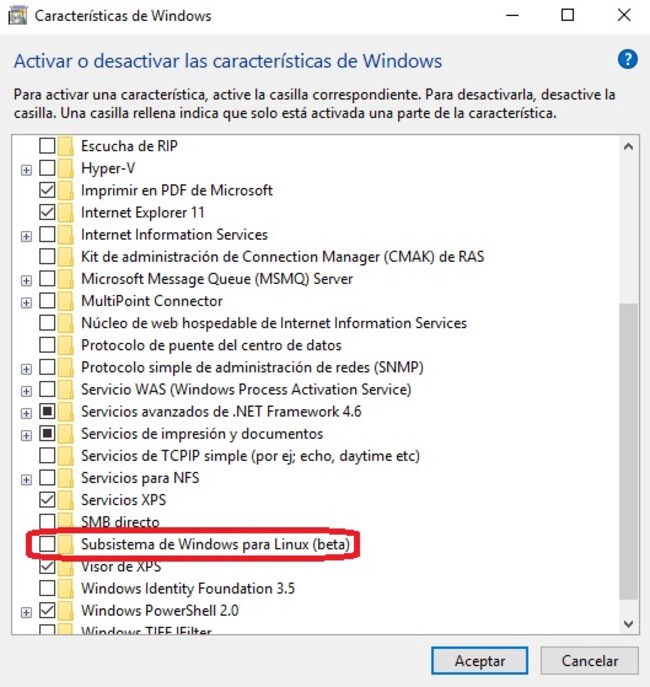
- Una vez hayas reiniciado tienes que abrir el símbolo del sistema –CMD– y teclear bash

Aquí no tienes que hacer mucho, avisa que esta opción instalará Ubuntu en Windows, si estás de acuerdo tienes que pulsar la tecla ”y” para continuar. Ahora solo tienes que esperar, una vez finalice la instalación te pedirá un nombre de usuario y contraseña
¡Bash instalado! A partir de ahora cada vez que quieras ejecutar el Bash de Ubuntu solo tienes que abrir el símbolo del sistema de Windows y escribir bash. También lo puedes hacer desde el Menú Inicio y buscar en todas las aplicaciones, en la letra B encontrarás Bash en Ubuntu en Windows
Cómo eliminar el Bash
Si quieres dejar Windows 10 como lo tenías antes, solo tienes que entrar en Panel de control –> Programas –> Activar o desactivar las características de Windows, después desmarcas la casilla Subsistema de Windows para Linux (beta) y pulsas en Aceptar. Para finalizar vas a Configuración –> Actualización y seguridad –> Para programadores y seleccionas Aplicaciones de la Tienda Windows


