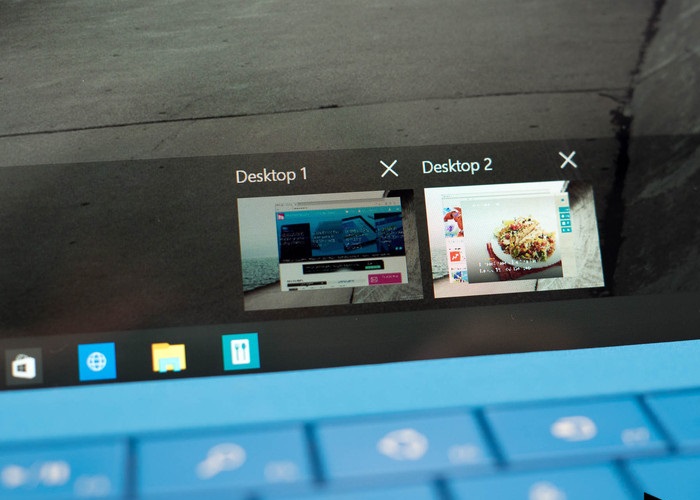
Con la llegada de Windows 10 y la vuelta del protagonismo del escritorio Microsoft ha dado una vuelta más a la multitarea en sus dispositivos. Así, partimos de Windows 7 dónde sólo teníamos aplicaciones de escritorio tradicionales. Con Windows 8 aparecieron las aplicaciones de la Windows Store parecidas a las que podíamos tener en iOS o Android, pero pensadas para tabletas, y con una diferencia que Microsoft no paraba de publicitar, como es la multitarea. Pudiendo tener desde 2 hasta 6 aplicaciones de estilo Modern UI abiertas a la vez.
Pero ahora con Windows 10, y al ejecutar las aplicaciones Modern UI en el escritorio, se ha ido un paso más. De esta forma no se distingue el tipo de aplicación y nos dará igual que sea una tradicional de escritorio o Modern UI que la utilizaremos de forma parecida en nuestro ordenador. Y todo ello, unido a otras mejoras como son el soporte nativo de escritorios virtuales o nuevos gestos para anclar ventanas.
Anclar ventanas a los bordes del escritorio
Con Windows 7 llegaron ciertos gestos al escritorio que muchos usuarios hemos aprendido con el tiempo debido a su utilidad como era la posibilidad de maximizar una ventana con sólo moverla a la parte superior del escritorio, o reescalarla a la mitad de la pantalla con llevarla a uno de los lados. Estos gestos se mantuvieron con Windows 8, pero en Windows 10 se han llevado más allá con algunas novedades.

Así, si ahora llevamos una aplicación a uno de los laterales, no sólo se reescalará para ocupar la mitad de la pantalla, sino que Windows 10 nos sugerirá qué otras aplicaciones se pueden colocar en la otra mitad de la pantalla. Algo muy útil ya que normalmente cuando colocamos una aplicación de esa forma es porque queremos tener la pantalla compartida.
Por otro lado, en Windows 10 se ha añadido otro gesto, que consiste en llevar una aplicación a la una de las esquinas. De esta forma se reescalará para ocupar un cuarto de la pantalla y de esa forma poder colocar hasta 4 aplicaciones.
Microsoft con sólo estas dos nuevas funciones ha conseguido mejorar todavía más la gestión de las ventanas en el escritorio y por lo tanto mejorar la multitarea que tenemos en Windows 10.
Llegan los múltiples escritorio a Windows 10 de forma nativa
Yo personalmente no lo suelo utilizar, pero muchos usuarios son amantes de los escritorios virtuales. Para Windows había muchos programas que de una forma u otra conseguían emular estos escritorios virtuales, teniendo así más organizadas las aplicaciones y no llenar la barra de tareas o la pantalla de aplicaciones.
Pues bien, con Windows 10 ha llegado el soporte nativo a los escritorios virtuales. Su uso es muy sencillo, y basta con pulsar sobre el botón en la barra de tareas que tendremos al lado de Cortana o el botón de búsqueda. Ahí podremos añadir más escritorios o eliminarlos con la X, cambiar entre escritorios, o cambiar de aplicación.

El acceso a estas funciones también se pueden realizar mediante accesos directos desde el teclado. Así si pulsamos sobre WIN+TAB accederemos a la gestión de los escritorios, y si queremos cambiar de un escritorio a otro podemos hacerlo con WIN+CTRL+FLECHA (derecha o izquierda). En ese caso veréis una animación lateral para indicar que se está cambiando de escritorio.
Configuración detallada de la multitarea
Y gran parte de estas funciones de multitarea pueden configurarse en Windows 10. Así, si nos vamos a la configuración, luego pinchamos en la sección de Sistema y nos desplazamos al apartado de Multitarea podemos ver cómo podemos adaptar este apartado a nuestras necesidades.

Así, podemos:
– Activar o desactivar que las ventanas se organicen al moverlas a los bordes o esquinas de la pantalla.
– Activar o desactivar que al anclar más de una ventana se ajusten el resto.
– Activar o desactivar que al anclar una ventana, Windows 10 nos muestre cuales podemos anclar al lado de ella.
Además, podemos especificar qué programas se mostrarán en la barra de tareas y a la hora de hacer un ALT+TAB. Así, podemos especificar si sólo se muestran las aplicaciones del escritorio virtual que tengamos activo en ese momento, o si se mostrarán las aplicaciones de todos los escritorios. Con todo esto, podemos ajustar la multitarea a nuestros gustos.
Recuerda que en los Tutoriales de WinPhone metro vas a encontrar tutoriales sobre Windows 10 como éste, además de para Windows Phone y Windows 8. O no dejes de consultarnos a través de los comentarios.
Tutoriales WinPhone metro | Tutoriales


