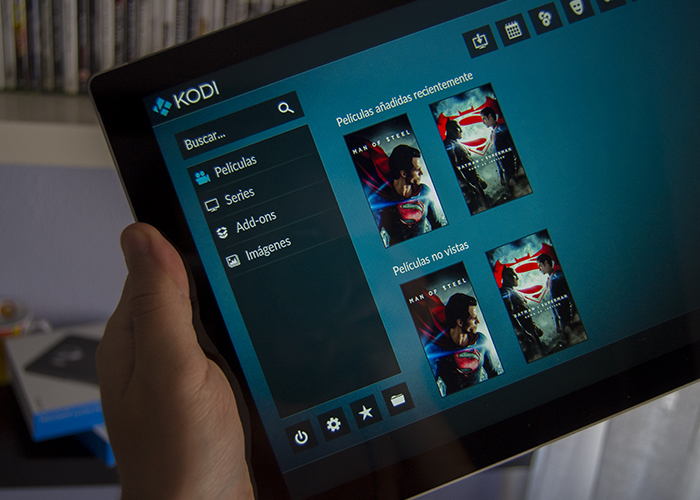
Anteriormente te enseñamos a organizar toda tu colección musical en OneDrive, así podrías disfrutar de ella en cualquier lugar gracias a Groove Music. Hoy te vamos a enseñar a organizar y ver los vídeos que tengas subidos en OneDrive, para poder verlos en cualquier sitio donde estés (siempre cuando tengas conexión a internet).
Por desgracia, Microsoft no permite ver nuestros vídeos en su app Películas y TV por lo que tenemos que recurrir a otros servicios. Para ello vamos a utilizar Kodi (antes conocido como Xbox Media Center, XBMC), el cual recientemente se publicó en la tienda de Windows 10, por lo que será muy sencillo instalarlo y tenerlo actualizado.

Kodi fue creado en el año 2003, se trata de un centro multimedia de entretenimiento multiplataforma bajo licencia GNU/GPL. Básicamente, es un programa que nos ayuda a organizar toda nuestra colección multimedia y poderla visualizar de una manera ordenada y agradable.
Una de las principales ventajas que ofrece Kodi es que gracias a su sistema de plug-in basado en Python, se pueden instalar add-ons que añadan características como la que hoy te vamos a enseñar: la posibilidad de ver el contenido multimedia que tengas en tu cuenta de OneDrive.
Hay una gran variedad de add-ons disponibles para Kodi, si finalmente acabas dándole una oportunidad, te recomiendo que investigues sobre ello. Pero vamos a lo que nos interesa, lo primero es descargarse Kodi directamente desde la tienda de Windows 10.
Cómo añadir el add-on de OneDrive a Kodi
Una vez instalado Kodi, podrás comprobar que su interfaz es muy sencilla e intuitiva. En el caso de que no sea de tu agrado no te preocupes, puedes bajarte skins en internet para cambiar por completo su diseño.
Antes de continuar quiero avisarte de que con este add-on das permiso para que pueda ver lo que tienes almacenado en OneDrive, pero no modificarlo o eliminarlo. El proceso para conectarte a tu cuenta de OneDrive desde Kodi es sencillo pero tiene varios pasos a seguir:
- Lo primero será pulsar sobre la categoría add-ons en la ventana principal.
- A continuación, haces click en el icono de la cajita con la flecha que hay abajo a la izquierda.

- Pulsa en Buscar y escribe OneDrive.
- Selecciona el único resultado que te aparece llamado Fuentes de medios – OneDrive.
- Haz click en instalar.
- Una vez se haya instalado, toca seguir una serie de instrucciones para que pueda acceder a nuestro contenido de OneDrive. Tendrás que ir a la dirección http://onedrive.daro.mx e introducir el código que te muestra en pantalla.
- Se nos mostrará otra ventana como la que puedes ver en la imagen inferior. Simplemente tendrás que pulsar sobre el botón que hay debajo del texto en rojo.
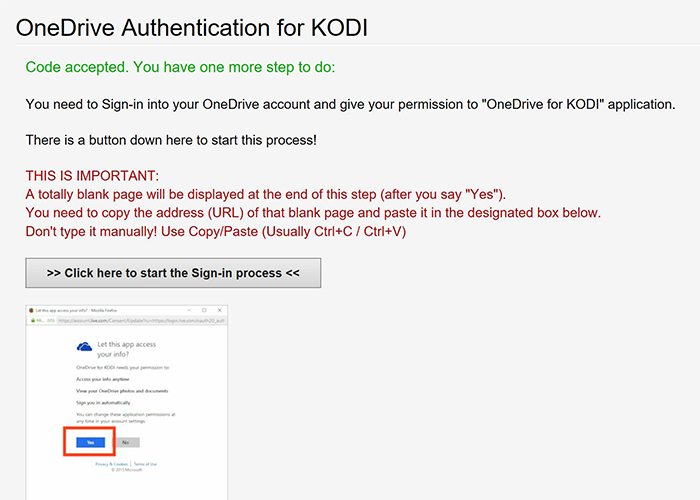
- Se te abrirá una ventana de OneDrive preguntándote si le das permiso a ese servicio para acceder a tus archivos. Aceptas y cuando la pantalla se ponga en blanco, copia la dirección url de esa ventana.
- Volvemos a la ventana anterior y abajo nos pedirá que peguemos el link de la ventana del mensaje de seguridad de OneDrive.
- Por último, volvemos a Kodi y pulsamos en la opción de que hemos terminado el proceso de registro. Desde la pestaña de add-ons podrás ver que ahora aparece el icono de OneDrive. Pulsando en él ya podremos ver todas nuestras carpetas, por lo que simplemente tendrás que buscar la ruta donde tengas el vídeo que quieras reproducir.
Un detalle interesante de Kodi es que si por algún motivo mientras estás viendo un vídeo tienes que cerrarlo e irte, luego cuando vuelvas te guardará el minuto por el que te quedaste y te preguntará si quieres recuperar la reproducción desde ahí o desde el principio. Te recomiendo investigar por internet y descubrir la multitud de add-ons que hay disponibles para permitirte acceder a canales de TV, podcasts, música e incluso información sobre el clima.


