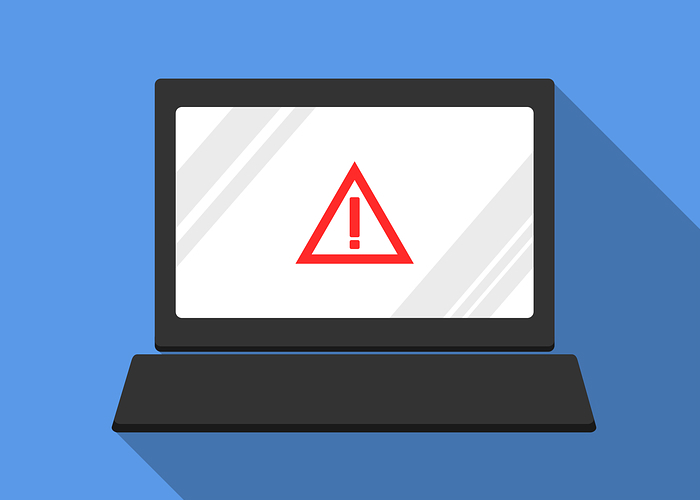
Windows 10 es un sistema operativo seguro, para ello cuenta con diferentes herramientas para proteger el equipo, una es el filtro SmartScreen, el cual puede llegar a impedir la descarga, instalación y/o uso de algún programa o aplicación, pues su objetivo es el de detectar sitios web con phishing o archivos infectados con malware. En caso de que hayas descargado un programa confiable, y este filtro no te permita ejecutarlo, te enseñaremos a desactivarlo.
Para saber que SmartScreen ha bloqueado un archivo o programa, cuando lo tratamos de descargar o ejecutar, nos aparecerá un mensaje en el que Windows 10 indica que quiere proteger nuestro equipo, ya que el origen del ejecutable es de un sitio web dudoso, impidiendo su inicio con el objetivo de evitar poner en peligro nuestro ordenador.
AsĂ puedes desactivar el filtro de SmartScreen y ejecutar tus programas
Aunque nosotros sepamos que la página de Internet de donde descargamos el archivo es de confianza, Windows puede detectarla como peligrosa, sobre todo si intenta realizar algún cambio al sistema. Para poder hacer uso o instalación del contenido, la única solución es desactivar el filtro SmartScreen de Windows 10, lo cual podremos hacer de una manera sencilla como te mostramos a continuación.
Una opciĂłn es directamente desde el mensaje que Windows nos muestra a la hora de intentar ejecutar la aplicaciĂłn. Al parecer, solamente podemos hacer clic sobre un botĂłn que dice “No ejecutar”, pero, si prestamos atenciĂłn, al final del mensaje aparece un enlace de “Más informaciĂłn”. Lo seleccionaremos y aparecerá otra opciĂłn que nos permite “Ejecutar de todos modos”, haciendo que el programa se ejecute, eso sĂ, bajo nuestra propia responsabilidad.
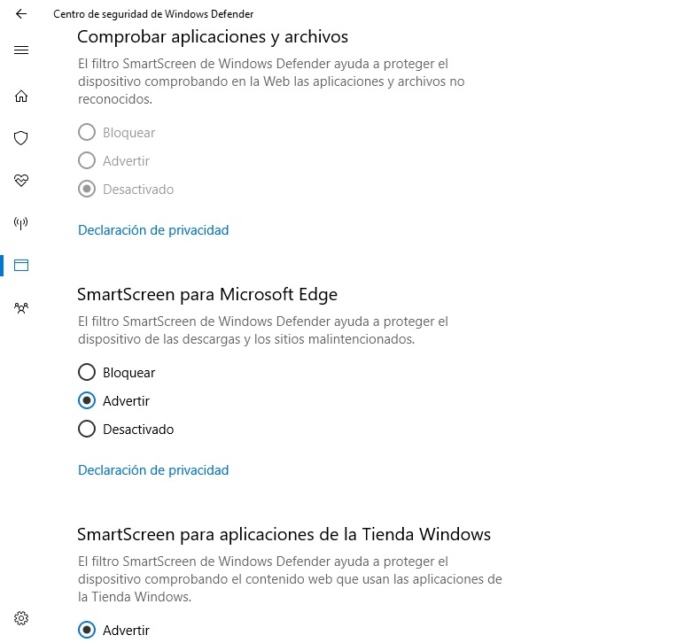
Si deseas desactivar por completo la herramienta de SmartScreen, es posible. Para hacerlo hay que ir al nuevo Centro de seguridad de Windows Defender, el cual está disponible desde la última gran actualización de Windows 10, la Creators Update. Para acceder al mismo, puedes escribir “Centro de seguridad de Windows Defender” en la caja de búsqueda de Cortana, haciendo clic derecho sobre el icono de la barra de herramientas, o desde la Configuración del sistema.
Te puede interesar: 4 razones por las que debes usar Windows Defender
Al entrar, buscamos la opción de “Control de aplicaciones y navegador”, luego en la opción del filtro de SmartScreen que deseamos desactivar. Encontraremos una opción que nos permite desactivar esta herramienta durante la comprobación de aplicación y archivos desconocidos, desde las descargas en Microsoft Edge o del contenido web usado por las aplicaciones que instalemos desde la Windows Store.
Te recomendamos volver a activar SmartScreen luego de instalar el archivo que descargaste, además de asegurarte que las descargas que hagas sean de un sitio de confianza, para evitar algún incidente de seguridad.
Fuente | Adsl Zone


