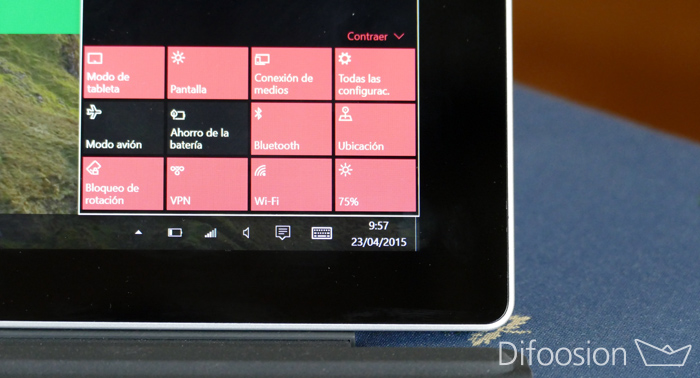
Seguro que muchos de los lectores van a actualizar su ordenador, después de haber leído por qué actualizar desde Windows 8 o también por qué actualizar desde Windows 7. Pero también, además de realizar la actualización, hay que conocer el nuevo sistema operativo y todas las ventajas nuevas que tiene. Para ello nada mejor que leer varios de nuestros tutoriales para conocer el último sistema operativo.
Hoy vamos a ampliar estos tutoriales hablando de otra de las novedades que llega a nuestros ordenadores de la mano de Windows 10 que será el centro de notificación, y un aspecto bastante útil, que son las acciones rápidas. Gracias a estas acciones vamos a poder tener a mano muchas operaciones cotidianas como toda la configuración, el modo avión, el brillo de la pantalla, control del Wi-Fi, proyección, etc. Así hasta unas 12 dependiendo del equipo.
Pero no siempre que se presenta el centro de notificaciones se ven todas las acciones rápidas, sino que tendremos 4 que se verán de un primer vistazo y será necesario pulsar en expandir para mostrar el resto. Por lo tanto, ¿a que sería buena idea poder configurar esas acciones rápidas que siempre aparecen en vuestro Windows 10? Pues os vamos a enseñar cómo hacerlo.
Así, para configurar las acciones rápidas en Windows 10, como gran parte de las novedades de Windows 10, se hace desde la configuración. Una vez abierta, nos iremos a la sección de sistema y ahí veremos el apartado de notificaciones y acciones. Ahí veremos cuatro iconos que son las acciones que estarán en primer lugar y siempre veremos al abrir el centro de notificaciones.
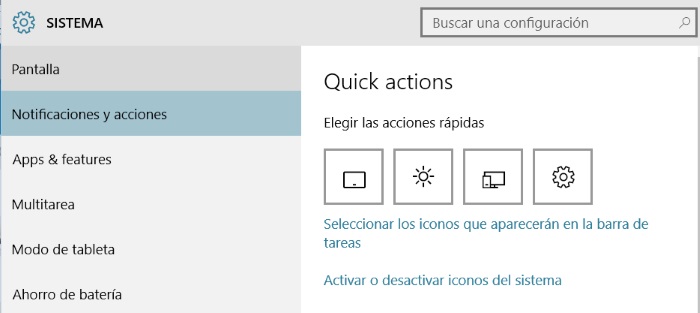
Para cambiarlas basta con pulsar sobre una de ellos y nos aparecerá un menú con las posibles acciones por la que podemos sustituirla. Aquellas que no estén entre las cuatro primeras se encontrarán luego cuando ampliemos las acciones rápidas.
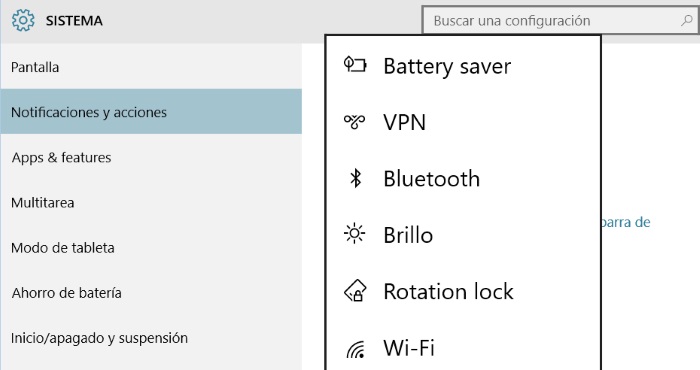
Además, en esa misma ventana es posible configurar los iconos de sistema que queremos que aparezcan o no. Para ello pulsaremos sobre activar o desactivar iconos de sistema. Así, podemos decidir si mostrar o no el reloj, el volumen, red, icono de batería, teclado, notificaciones, etc. Configurando así nuestra barra de tareas a nuestro gusto.
También en esta ventana, si pulsamos en seleccionar los iconos que aparecerán en la barra de tareas, podemos indicar qué iconos se mostrarán siempre o aquellos que estarán siempre ocultos teniendo una barra de tareas mas limpia y ordenada.
Recuerda que en los Tutoriales de WinPhone metro vas a encontrar tutoriales sobre Windows 10 como éste, además de para Windows Phone y Windows 8. O no dejes de consultarnos a través de los comentarios.
Tutoriales WinPhone metro | Tutoriales


