
Uno de los aspectos que más nos preocupan cuando tenemos nuestro ordenador o tableta es el del almacenamiento. Si tenemos un ordenador con un disco duro con Teras de almacenamiento no estaremos en esta situación, pero si tenemos un ordenador de menor capacidad y sobre todo una tableta con SSD, seguro que estaremos atentos a cuánto ocupan nuestros programas, fotos, vídeos, etc. Y siempre vendrá bien saber cómo conseguir más espacio en Windows 10 para PC.
Ya hemos hablado cómo Windows 10 toma conceptos y mejoras de los móviles, dónde tanto la batería como la capacidad de almacenamiento son un punto muy a tener en cuenta. Así, ya os mostramos cómo Windows 10 consigue aumentar la duración de la batería a través de una gestión parecida a la que tenemos en Windows Phone. Y cómo va a ser posible instalar aplicaciones en tarjetas SD o mover aplicaciones ya instaladas de una unidad a otra de almacenamiento.
Así, hoy queremos explicaros cómo gestionar el almacenamiento en Windows 10 para PC para conseguir mas espacio para nuestros programas, vídeos, música, etc.
Conocer qué está ocupando espacio en Windows 10
El primer paso para conseguir más espacio en el ordenador es conocer en qué se está ocupando. Hasta ahora, con Windows 7 era bastante difícil si no se utilizaban programas externos. En Windows 8 se incorporó un apartado en la configuración dónde se nos indicaba el tamaño de nuestras librerías (música, fotos, vídeos…) y programas, pero sólo para aplicaciones de la Windows Store.
Con Windows 10 se ha extendido el sensor de almacenamiento que disponíamos en Windows Phone al PC y ahora seremos capaces de conocer mejor en qué se está ocupando el espacio. Para acceder basta con ir a configuración y luego nos vamos a la sección Sistema y por último al apartadoAlmacenamiento.

Ahí veremos todas las unidades conectadas y el espacio ocupado respecto al tamaño total. No parece mucho, ya que esa información ya la teníamos en el explorador de ficheros. La novedad viene cuando pulsamos sobre una de las unidades. Por ejemplo, sobre la unidad de sistema.

Como podéis ver cuánto nos ocupa el sistema, aplicaciones y juegos, documentos, etc, así como otros apartados nuevos como OneDrive, Escritorio, Mapas, Otros usuarios, archivos temporales y hasta el famoso Otros. Pulsando sobre cada tipo de fichero obtenemos mas información. Por ejemplo, para sistema tendríamos cuánto nos ocupa el propio sistema, el archivo de intercambio, restauración, etc.
Pero más importante es el tipo de Archivos temporales o el de Otros. Si vemos los detalles de archivos temporales podemos ver información como las Descargas, Papelera de reciclaje, Archivos temporales e incluso el tamaño de la versión anterior de Windows.

Y para el apartado de Otros, pasa algo parecido, indicando cuales son las carpetas que no reconoce y su tamaño, para que las podamos identificar y borrar si es necesario.
Conocer cuánto ocupa una aplicación en Windows 10
Ahora que ya sabemos cómo gestionar el espacio en Windows 10, viendo en qué ocupamos el almacenamiento, tenemos que detenernos un poco en cómo gestionar las aplicaciones. Así, son éstas, además de las propias bibliotecas de fotos, vídeos, música, etc lo que más nos llenará el almacenamiento del ordenador.
Y Windows 10 también tiene novedades en este aspecto. Así, para conocer cuánto ocupa una aplicación en Windows 10, basta con irnos a Configuración, luego a la sección de Sistema y, por último, al apartado de Aplicaciones y características. Ahi veremos un listado de todas las aplicaciones en la unidad seleccionada, tanto si se tratan de aplicaciones de Windows Store cómo si son aplicaciones de escritorio tradicionales.
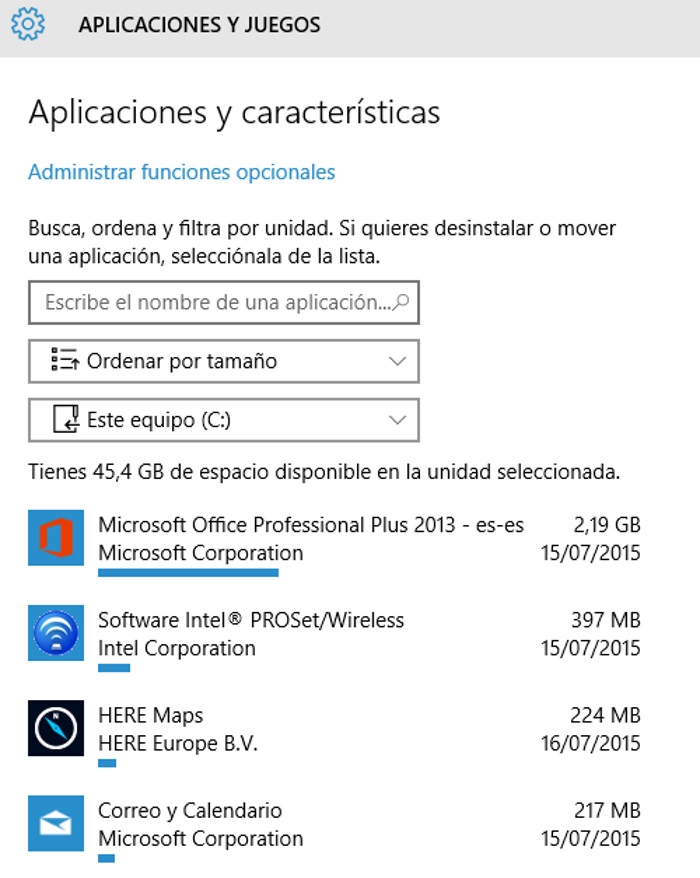
Desde ahí podréis localizar programas que os ocupen espacio y que no utilicéis, y pinchando sobre ellos los podréis desinstalar independientemente que sean aplicaciones de la Windows Store o aplicaciones tradicionales de escritorio.
Recuerda que en los Tutoriales de WinPhone metro vas a encontrar tutoriales sobre Windows 10 como éste, además de para Windows Phone y Windows 8. O no dejes de consultarnos a través de los comentarios.
Tutoriales WinPhone metro | Tutoriales


