
Windows 10 PC Anniversary Update continúa su despliegue desde que se lanzó el 2 de agosto. Una actualización importante de Windows 10 con suculentas mejoras, de las cuales ya hemos hablado. Pero hoy nos queremos detener en el apartado de las nuevas notificaciones enriquecidas, y en cómo podemos tener nuestras notificaciones de movil sincronizadas. Pero esto no es sólo válido para los móviles con Windows 10 Mobile, sino que también es posible tenerlo con un dispositivo Android.
Si estáis interesados en poder ver vuestras notificaciones del móvil Android en vuestro ordenador, os vamos a contar los pasos a seguir.
Paso 1: Cortana es quien sincroniza las notificaciones
Esta funcionalidad de sincronización se realiza gracias a Cortana, tanto en Windows 10 Mobile, como también en Android. Por ello, el primera paso consistirá en instalar Cortana en nuestro móvil. Pero claro, actualmente para Android, Cortana sólo está disponible en inglés, y no en español. Pero no es algo demasiado importante, ya que la idea es utilizar Cortana sólo para la sincronización y no para interactuar con ella en el móvil.
Como no vas a poder descargar la aplicación directamente desde Google Play, vamos a tener que utilizar la descarga del programa de instalación desde la web de Apkmirror. Ahí encontrarás un listado de versiones. Escoge la última que veas disponible. En nuestro caso es la 1.9.7.1226. Además, escoge la versión cuyo nombre contiene enus que indica que es en inglés de USA.
Descarga la aplicación en tu móvil, y procede a instalarla. Recuerda que tendrás que habilitar la posibilidad de que se puedan instalar aplicaciones desde origenes desconocidos para ello.
Paso 2: configurar Cortana
Una vez que tengas instalada la aplicación, abre Cortana y procede a logarte con la cuenta de Microsoft que también tienes en tu ordenador. De esa forma Cortana asociará ese móvil a tu cuenta y podrá proceder a la sincronización.
Pero falta otro paso más para activar la sincronización. Así, dentro de cortana, tienes que irte a settings, y al apartado de sync notifications. Ahí verás activado por defecto la notificación de llamadas periddas, de batería baja y de mensajes SMS.
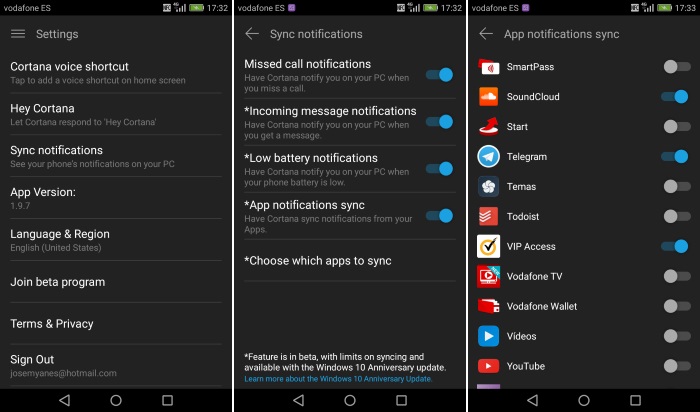
Pulsa sobre App notifications sync y en ese momento te pedirá permisos para que Cortana tenga acceso a las notificaciones. Le das permiso y verás una nueva opción que pone choose wich apps to sync. Pulsando ahí podrás indicar qué aplicaciones quieres que sus notificaciones se sincronicen con el ordenador. De esa forma, puedes configurar las que quieras.
Paso 3: disfrutar de la sincronización
Con esto configurado, ya podras disfrutar de las notificaciones tu Android en tu ordenador. Y como decimos, tiene la ventaja de que incluso se pueden responder a mensajes desde el mismo ordenador. Y seguro que muchos de nosotros estamos pensando en una aplicación de mensajería (WhatsApp) a la hora de probarlo.
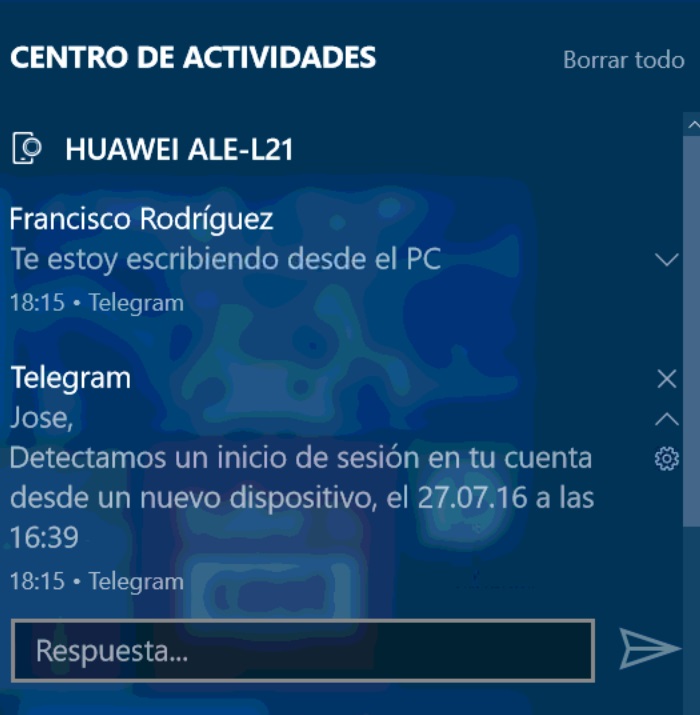
No lo dejes más tiempo, y aprovecha esta novedad de Windows 10 PC Anniversary Update que te permite el estar informado de forma más cómoda.


