
Cuando hablamos de Windows 10 Mobile, hablamos de un sistema operativo que se adapta a las necesidades de cualquier usuario. En esta ocasión, nos toca hablar de algunas opciones muy útiles, como lo es cambiar el tamaño del texto y los elementos de la pantalla en Windows 10 Mobile.
Aumentar el tamaño de letra
Solemos tener algún familiar que tiene un dispositivo móvil, pero tiene dificultades para leer los textos de los mensajes o páginas web. A continuación te contamos cómo aumentar el tamaño de letra en tu dispositivo.
Desde la página de inicio, bajamos la barra de notificaciones y pulsamos el icono Todas las opciones. Dentro del menú de Configuración, seleccionamos Accesibilidad, y después Más opciones.
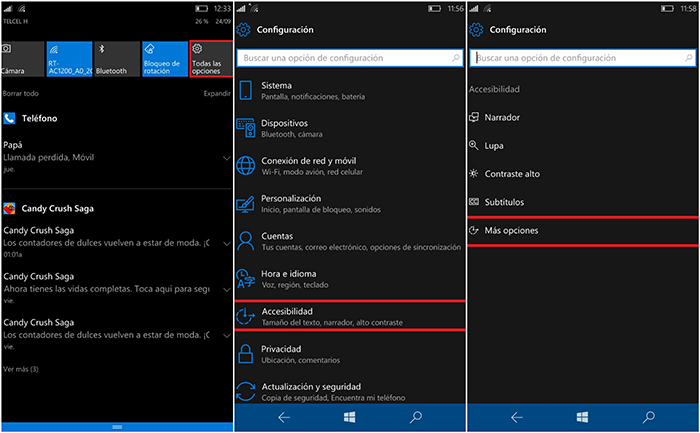
Nos encontraremos con un texto que dice Ajuste de escala de texto, el cual tiene una barra deslizadora con la que podremos aumentar el tamaño del texto hasta 200%.

Como podrán ver en la última captura de pantalla, el texto aumenta en los menús y algunas aplicaciones como WhatsApp.
Te puede interesar: ¿Esta Navidad regalarías un Windows Phone a una persona mayor? Sí, sin dudarlo
Cambiar el tamaño de los elementos de la pantalla
Ocurre que algunas veces es un poco incómodo ver elementos tan pequeños dentro de las diferentes pantallas del sistema. Este problema generalmente ocurre en Phablets como el Lumia 640 XL o el Lumia 950 XL. A continuación te decimos cómo aumentar el tamaño de estos.
En el menú de Configuración seleccionamos Sistema, para después, dentro de este seleccionar Pantalla.

En Pantalla encontraremos un montón de opciones, de las cuales sólo nos interesa el apartado Tamaño de texto, aplicaciones y elementos de esta pantalla.
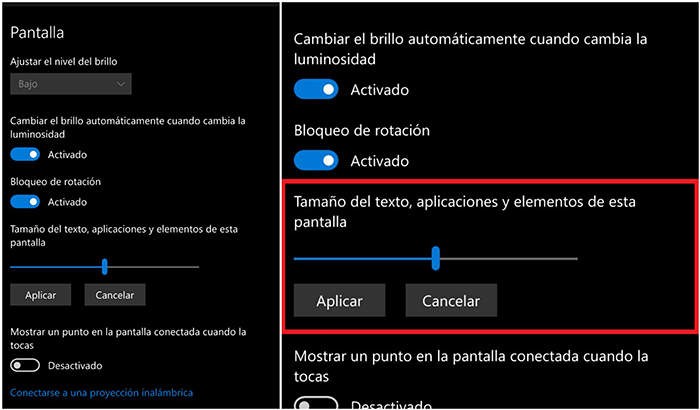
Veremos que tiene una barra deslizadora que moveremos hasta tener la escala deseada, la cual llega hasta un 225%. Para aplicar los cambios será necesario pulsar el botón Aplicar. Nos aparecerá una ventana emergente que nos indicará que se requiere reiniciar el dispositivo, damos Reiniciar ahora y esperamos a que se apliquen los cambios.

En la siguiente imagen veremos que los elementos de la pantalla han aumentado de tamaño.
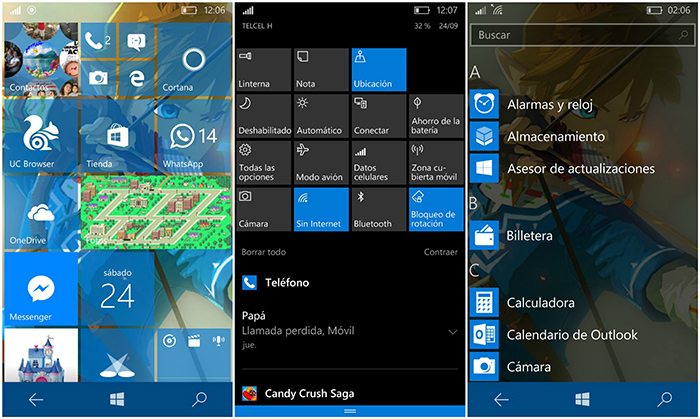
Te recomendamos: Conoce en vídeo las opciones de personalización que ofrece Windows 10 Mobile
Lupa, una función muy útil
Ya hemos aprendido a modificar, tanto el tamaño del texto como de los elementos que se muestran en pantalla, ahora toca hablar de la función Lupa, que nos ofrece un zoom controlado con gestos multitáctiles del dispositivo.
Para poder activar la función Lupa, desde el menú de Configuración seleccionamos Accesibilidad, y dentro de este menú seleccionamos Lupa.
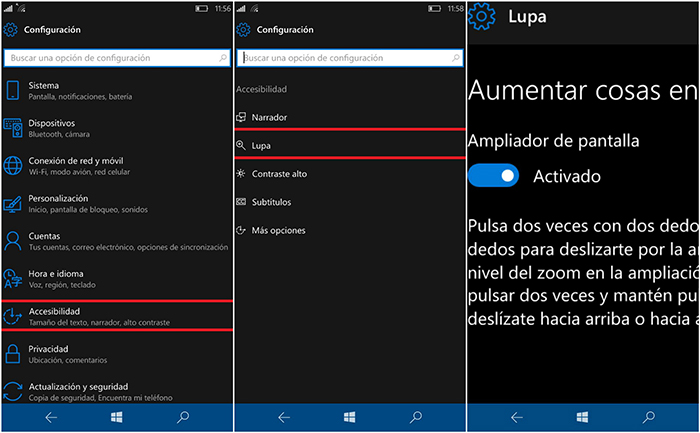
Nos encontraremos con un switch que nos permitirá activar o desactivar la función, sólo hay que presionarlo. Una vez activado, podrás hacer zoom. Para ello tendrás que presionar dos veces seguidas la pantalla con dos dedos, y así podrás ver lo que tengas en frente con más claridad cuando lo necesites.
Te recomendamos: ¿Windows Phone para personas mayores? Aprende a ampliar el texto y utilizar la lupa
Ahora que ya sabes cómo ampliar el tamaño de letra, elementos, además de conocer la magnifica función lupa, tendrás las cosas más fáciles a la hora de disfrutar tu dispositivo con Windows 10.
Cuéntanos en los comentarios si te ha sido útil este tutorial.
WinPhone metro | Tutoriales


