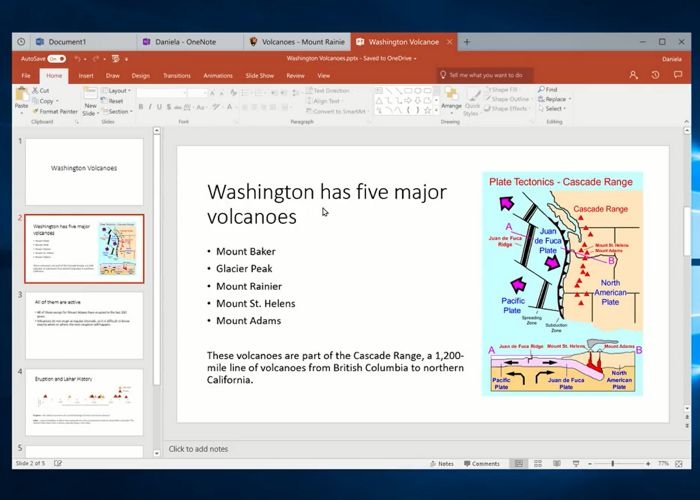
La última actualización importante que ha llegado a Windows 10 es la April 2018 Update, la cual estuvo disponible desde el pasado 30 de abril a través de una descarga manual y desde este 8 de mayo inició su despliegue normal de forma automática, por lo que muchos usuarios ya estamos disfrutando de sus novedades.
Una de las características más importantes y esperadas en llegar con esta actualización ha sido la de Timeline o Línea de Tiempo, que nos permite ver todos los programas y archivos usados en nuestro dispositivo los últimos 30 días y que además se extenderá a iOS y Android a través de Microsoft Edge y Microsoft Launcher respectivamente.
Así como esta fue la novedad “estrella” de esta actualización, la de la Redstone 5, la siguiente gran update que llegará en octubre, será la de “Sets”, la cual ya están probando quienes se encuentran del programa Insider.
En caso de que seas uno de ellos, pero no te ha convencido Sets o no funciona correctamente, te decimos cómo desactivar esta función.
Windows nos da el control total
Como breve recordatorio o en caso de que no sepas de que va Sets, se trata de una nueva funcionalidad de Windows 10 que nos permitirá abrir otras aplicaciones o programas dentro de otro a través de pestaña, como si se tratase de Microsoft Edge.
Aquí un vídeo para que comprendas mejor cómo funciona:
Pues bien, esta característica llegará junto con la Redstone 5 en unos meses, mientras que algunos insiders ya pueden probarla, pues recordemos que ellos reciben por adelantado las novedades de Windows 10 para probarlas antes de ser lanzadas.
Si eres un insider y ya tienes Sets, pero por alguna razón no te ha gustado (Microsoft ya ha declarado que aún no se desarrolla por completo) o notas que tiene ciertos problemas, puedes desactivarlo de la siguiente manera:
Da clic en el menú Inicio y selecciona la Configuración del sistema.
Una vez aquí ve a “Sistema”.
En las opciones de la izquierda, haz clic en la que dice “Multitarea”.
Al final de las diferentes opciones que se despliegan verás la de “Sets”.
Ahí verás un botón que dice “Tabs en apps”, desactívalo y listo.
Dicho de paso, en este mismo apartado encontrarás las opciones para la Línea de Tiempo, la cual, a diferencia de Sets, no se puede desactivar, a menos que nos involucremos con el Registro de Windows, lo que no puede ser muy sencillo para el usuario promedio.
Fuente | Windows Central


