
Ya tenemos disponible para descargar la Preview de Windows 10, seguro que muchos de vosotros queréis probar lo que será la próxima versión de Windows, ayer se pudo ver que vendrá cargada de novedades. Es por esto que os traemos un tutorial de cómo podéis descargar Windows 10 Technical Preview y probarlo usando la aplicación VirtualBox. Veréis que es muy sencillo, se puede decir que no requiere ningún conocimiento. Decir que este tutorial sirve también para los usuarios de Mac OS X y GNU/Linux.
Descargar Windows 10 Technical Preview
Lo primero que haremos será descargar la Preview, pero antes nos pedirán unirnos al programa Windows Insider. Son unos pocos pasos, antes de nada nos pedirá nuestra cuenta Microsoft.
1º Entrar en el programa Windows Insider pulsando aquí y aceptando las condiciones.
2º Una vez apuntados nos enviará a la siguiente página para descargar Windows 10 Techinal Preview.
3º Descargar la versión de Windows 10 Techinal Preview que nos interese, está la de 32 y 64 bits. No viene en español, por ahora han puesto inglés de UK y de Estados Unidos, también en chino y portugués. No os olvidéis apuntar el número de serie que sale en la parte superior a la hora de descargar la imagen en formato ISO.

Descargar e instalar VirtualBox
Lo siguiente será descargar la aplicación VirtualBox, este programa nos permitirá crear una máquina virtual e instalar Windows 10 Technical Preview. La instalación es prácticamente igual al de cualquier otra aplicación, una vez instalada ya pasaremos con la parte de la creación de la máquina virtual.
1º Descargar VirtualBox 4.3.16 para Windows, también podéis hacerlo pulsando aquí. Si eres usuario de Mac OS X o GNU/Linux pulsa en este enlace para descargar VirtualBox.
2º Una vez descargado lo instalamos. Durante la instalación nos avisará de que se reiniciará nuestra tarjeta de red y perderemos la conexión, no pasa nada, esto es normal, pulsamos yes.

3º Antes de finalizar la instalación nos pedirá si queremos instalar un software de dispositivo, el editor de este software es Oracle Corporation, pulsamos en instalar. Ahora esperamos unos segundos y ya tendremos VirtualBox instalado.

Crear la máquina virtual para instalar Windows 10 Technical Preview usando VirtualBox
Llegamos a lo mejor del tutorial, ahora toca instalar Windows 10 Technical Preview, aquí veréis que hay unos cuantos pasos y os llevará unos minutos, pero tranquilos, es muy fácil y como ya dijimos no requiere conocimientos. Si lo hacéis paso a paso todo tendría que salir bien, a continuación explicaré cómo configurar la máquina virtual.
1º Abrimos la aplicación VirtualBox y pulsamos en nueva. Aquí tenemos nos pedirá el nombre de la máquina virtual, podéis poner cualquiera, en mi caso he puesto Windows 10, en tipo dejamos Microsoft Windows, por último la versión la cambiamos y seleccionamos Windows 8.1. En este último punto veréis que hay dos opciones, 32 y 64 bits, tenéis que seleccionar la que os hayáis descargado de la web de Microsoft, seguidamente pulsamos en next.

2º Toca elegir que cantidad de RAM queremos que tenga la máquina virtual, por defecto viene 2 GB, en mi caso le asigné 1 GB (1024 MB), aunque podéis elegir más. Ahora pulsamos en next y pasaremos el siguiente paso.
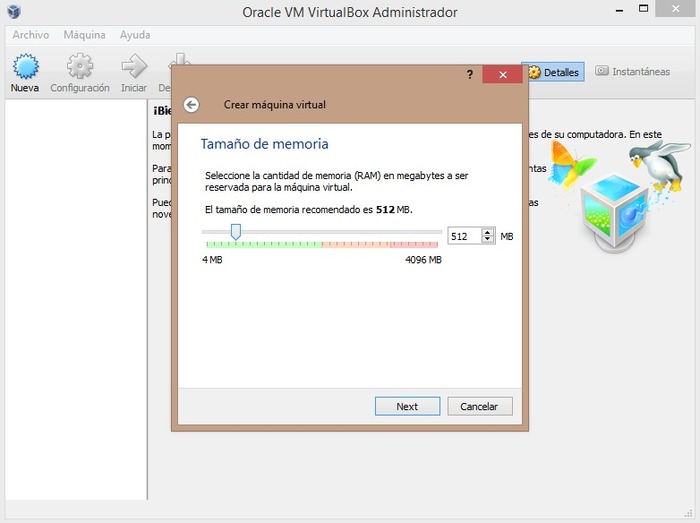
3º Ahora crearemos el disco duro virtual en el que instalaremos Windows 10 Technical Preview, el tamaño que nos recomiendan es de 25 GB, personalmente creo que vendrá algo justo ya que la instalación nos dejará poco espacio libre de esos 25 GB. Además no sabemos lo que ocupa Windows 10 exactamente, más vale que sobre, por lo tanto cuando nos lo permita le asignaremos más espacio. Ahora nos pedirá un tipo de archivo de unidad de disco duro, dejamos la que viene por defecto, VDI (VirtualBox Disk Image), pulsamos en next para continuar.
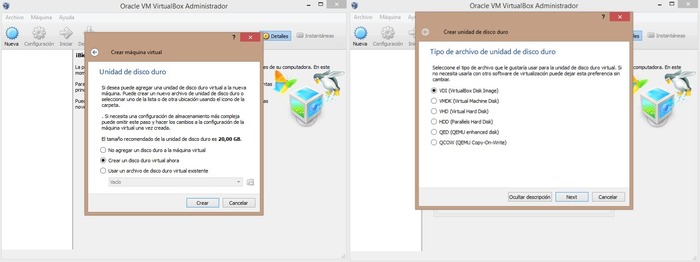
4º Veremos que nos deja elegir entre: reservado dinámicamente y tamaño fijo. Con la primera opción el tamaño del disco duro de la máquina virtual no será fijo, conforme vayamos instalando más cosas pues irá dejando más espacio para Windows 10. En mi caso como simplemente quiero probar Windows 10 le diré que quiero un tamaño fijo y pulso en next.
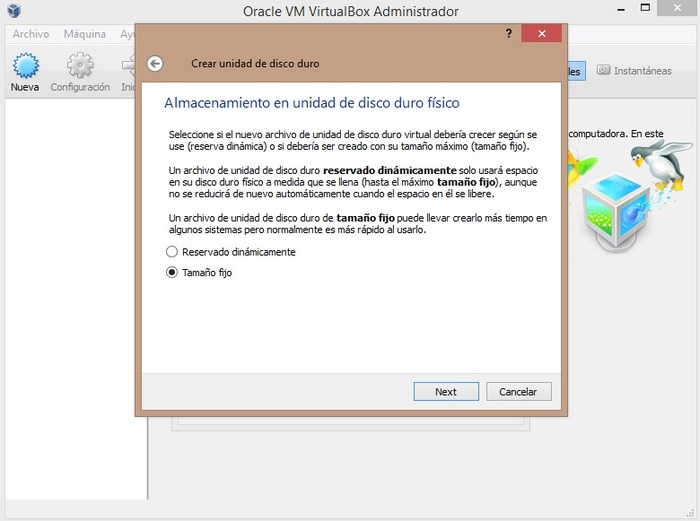
5º Bien, ahora ya nos dejará asignar manualmente el espacio del disco duro virtual, creo que unos 30 GB serán suficientes. Una vez seleccionados pulsamos en crear, ahora tenemos que esperar unos minutos ya que creará el disco duro virtual.

6º Después de unos minutos esperando ya tendremos la máquina virtual creada, el siguiente paso es instalar Windows 10 Technical Preview. Ya nos queda menos y se puede decir que hemos hecho lo más difícil. Si todo fue bien os tendría que salir la máquina virtual ya creada. Antes de seguir es muy importante que entréis en configuración, después pulsáis en sistema y en dispositivo apuntador seleccionáis ratón Ps/2.

Instalando Windows 10 Technical Preview
1º Ahora dentro de VirtualBox pulsamos en configuración y seguidamente en almacenamiento, veremos que a la derecha pone Unidad CD/DVD junto con el icono de un CD, lo pulsamos y seleccionamos archivo de disco virtual de CD/DVD y por último pulsamos en el archivo ISO con Windows 10 Technical Preview que descargamos y pulsamos en aceptar.

2º Hecho esto ya podemos pulsar en el icono de iniciar, esto arrancará la máquina virtual y comenzará la instalación. A partir de aquí es como cualquier otra instalación de Windows, simplemente hay que seguir las instrucciones y poco más. Ahora toca esperar unos minutos hasta que se acabe de instalar, durante la instalación la máquina virtual se reiniciará un par de veces.
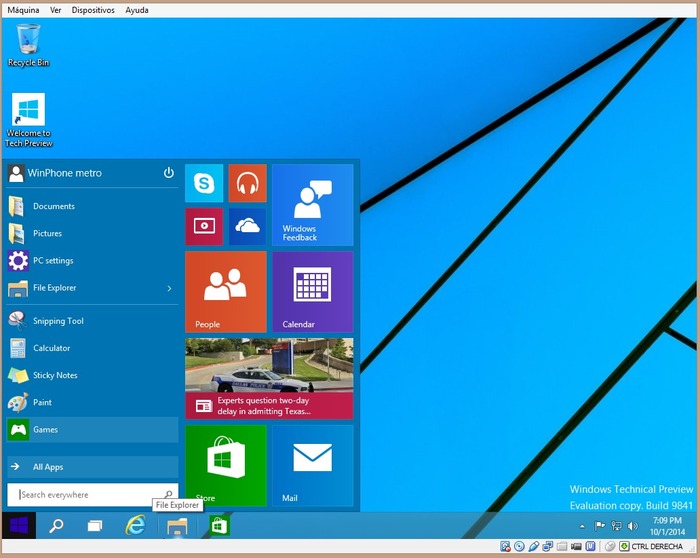
Por último podéis pulsar en dispositivos en la ventana de VirtualBox, en la parte superior, veréis que pone dispositivos CD/DVD y estará marcado el archivo ISO con Windows 10 Technical Preview, pues pulsáis sobre dicho archivo y listo. Esto es para que cada vez que cargue Windows 10 no os salga el mensaje de que pulséis cualquier tecla para iniciar el CD/DVD.

Bueno, espero que el tuturial os haya servido de ayuda y podáis instalar Windows 10 Technical Preview fácilmente y sin ningún problema. Para cualquier duda no dudéis en dejar un comentario, pero en un principio todo tendría que salir bien, como veis en las capturas nosotros no tuvimos ningún problema y todo funcionó a la primera.
¿Has podido instalar Windows 10 Technical Preview?



Se actualizo LINE con varias novedades.!
Gracias por avisar Mauricio 😉
Hola Antonio.
Estoy intentando instalar Windows 10 y tanto en VMware como en virtualbox me da problemas. En este ultimo caso me da este error:
http://gyazo.com/0cbf2536a7fe22afd2667e15cebae245
Esperi que puedas ayudarme :s
Cuando creas la máquina virtual y te deja elegir el sistema operativo, ¿seleccionaste other Windows?, a mi al principio me daba ese error porque seleccioné esa opción, tuve que crear una nueva máquina virtual y seleccionar Windows 8.1, entonces me funcionó bien.
Wow!, espera un poco, en la página de descargas me aparece Inglés 64 bits (x64) Descargar (3.81 GB), no 4.1 como a ti.
La descarga debería ser por torrent ._.
Tienes razón, ahora entré en la web de Microsoft y me pone que ocupa 3,81…:
Inglés 64 bits (x64) Descargar (3.81 GB)
EB75A3D3C0F621F175B75DC65DB036D0E00EAC43
Pero bueno no pasa nada, al igual había antes algún fallo, pero la descarga iba bien, lo pude instalar sin problemas. Ahora mismo actualizo la captura que puse.
No era necesario Antonio, aunque si puede ayudar a evitar algunas confusiones.
Por otra parte, ¿Por qué usaste la versión de 64 bits si ibas a usar 1Gb de RAM en la máquina virtual?
Bueno es que ya es la costumbre, como desde hace años uso versiones de Windows de 64 bits pues me descargue directamente esa, aunque luego haya puesto en VirtualBox solo 1 GB de RAM… La verdad que no lo pensé, pero bueno para probar Windows 10 ya va bien, no me funciona lento.
Solo era cuestión de curiosidad, también estoy acostumbrado a los entornos de 64 bits y empecé a descargar justo esa versión, pero ahora que lo pienso usaré 2 Gb de RAM en la VM así que descargaré la de 32 bits, espero que no carezca de alguna funcionalidad.
Se ve Bueno yo me lanzo a la piscina y lo instalare como sistema principal a ver como funcionan totalmente ya q eso no se aprecia en una maquina virtual soy tecnicos de Pc’s y creo q no me dara problemas ahi les cuento como me fue 😀
Una pregunta que problemas pueden aparecer si me descargo el virtual box o si no soy profesional en utilizarlo pudiera dañar algo
Hola Bryan, no puedes dañar nada, es como una aplicación más.
Hola Antonio, hay que hacerle alguna configuracion especial? Ya que lo intente instalar y me pasa exactamente igual a David. Tengo un Intel i7 con 8 Gb de ram, no deberia dar problemas verdad.
Hola Alonso, ¿probaste lo que le dije a David?, en tipo de sistema operativo selecciona Windows 8.1, si lo hiciste y te falla puedes probar entrar en configuración–> sistema–> habilitar EFI (sólo SO especiales)
Te tendría que funcionar sin ningún problema con el procesador que tienes y la RAM, Windows 10 requiere muy poco hardware.
¿Te pide al menos que pulses una tecla para iniciar el CD/DVD?
Si claro, pulso la tecla y entra, pero me tira un pantallazo que me dice a lo que logro leer, que la computadora va a reiniciarse, y lo sigue haciendo de manera cíclica.
A mi eso me paso unas cuantas veces como digo hasta que me dio por crear una nueva máquina virtual pero seleccionando Windows 8.1 64 bits en vez de Other Windows 64 bits. Aquí te dejo algunas capturas de como tengo la configuración, ignora que pone Windows 11 🙂 es que tuve que crear una máquina virtual nueva ya que me daba el mismo problema que a ti :
VirtualBox configuración -> aceleración: http://i62.tinypic.com/6plyko.png
VirtualBox configuración -> almacenamiento: http://i62.tinypic.com/15dnjtk.png
VirtualBox configuración -> general: http://i62.tinypic.com/6yz5e1.png
VirtualBox configuración -> placa base: http://i57.tinypic.com/35luvt2.jpg
VirtualBox configuración -> vídeo: http://i62.tinypic.com/11gls49.png
VirtualBox configuración -> procesador: http://i60.tinypic.com/2ptyp13.png
[…] googletag.cmd.push(function(){googletag.display('div-ad-header');}); × ¡Destacado! Cómo descargar e instalar Windows 10 Technical Preview usando VirtualBox […]
Tengo una lap con 2 gb de ram sile asigno una 1gb virtual box me quita esa giga y se la da a windows 10 y la version actual de windows se quedaria con una
Bueno, pero no pasa nada, cuando cierras VirtualBox tienes de nuevo ese GB de RAM de nuevo en tu versión de Windows actual. No te quita 1 GB para siempre, solo cuando uses Windows 10 con VirtualBox.
A mi no me aparecer la opcion de 64 BIts
Ayuda que puedo hacer?
Si no te parece no pasa nada, descarga la versión de 32 bits de Windows 10 y en VirtualBox seleccionas Windows 8.1 32 bits.
Debes activar en la bios de tu equipo la virtualización 🙂 para que te aparezca las opciones de 64 bits.
Hola, será que saldrá la versión para descargarla en español. Saludos!
creo que para finales de octubre
hola mira lo instalo en virtual box y solo se queda el logo de windows :c necesito ayuda
Hola Jeyson, tal vez en según que PC haya que cambiar algo en la configuración de VirtualBox, quizás con la configuración de “serie” no le funcione a todo el mundo. Prueba entrar por ejemplo en la configuración–>sistema-> y marca la casilla habilitar EFI.
una consultonta, para desinstalar todo, debo empezar borrando el sistema a travez del virtual box? o, al desinstalar el virtual box elimina todo de una?
Para asegurarte mejor borra Windows 10 desde VirtualBox (botón derecho y eliminar) y luego borra VirtualBox como cualquier otro programa.
Una pregunta. Ya lo instale y todo perfecto, solo necesito saber como cambiarle la resolución a la pantalla, me aparecen resoluciones muy raras y aparece como recortado de los lados. Entre a la configuración de la resolución pero no me aparecen más. saludos y gracias por el tutorial, está muy bueno.
Hola Alexis, creo que tienes que instalar unos “extras” en VirtualBox, para hacerlo es fácil, una vez abierto Windows 10 pulsas en la ventana de la máquina virtual–>dispositivos–> Insertar imagen de CD de las Guest Additions.
Una vez hecho esto te vas a Windows 10 y entras en el explorador de archivos y verás que te montó una unidad de DVD con llamada Guest Additions, ahora simplemente tienes que instalarlo y reiniciar la máquina virtual.
EDITO: Lo he probado y parece que no es compatible con esta versión de Windows. Aunque he logrado hacer que se ajuste al tamaño de mi pantalla pero se ve muy mal ya que hace un reescalado de la imagen.
He instalado Windows 10 en una máquina virtual de Hyper-V, pero no me deja entrar al sistema, se me queda en la pantalla de login siempre.
En la configuración no me ha pedido configurar ningún usuario, como hacia Windows 8.
Aunque meto bien los datos de mi cuenta Microsoft siempre me sale un error que indica como que no he puesto bien la clave: http://fud.community.services.support.microsoft.com/Fud/FileDownloadHandler.ashx?fid=d63e0935-783f-49f9-abce-e40bde0a40b1
¿Le ha pasado a alguien más?, ¿cómo se arregla?.
Gracias, saludos
He instalado Windows 10 en una máquina virtual de Hyper-V, pero no me deja entrar al sistema, se me queda en la pantalla de login siempre.
En la configuración no me ha pedido configurar ningún usuario, como hacia Windows 8.
Aunque meto bien los datos de mi cuenta Microsoft siempre me sale un error que indica como que no he puesto bien la clave: http://bit.ly/10mauOH
¿Le ha pasado a alguien más?, ¿cómo se arregla?.
Gracias, saludos
Hola Esteban, veamos si algún lector te puede ayudar. Yo la verdad no tengo ni idea que puede estar pasando… 🙁
Al final he borrado esa máquina virtual y creado otra para instalarlo otra vez, y ahora ya si me ha salido la parte de configurar una cuenta y así entrar bien en el sistema.
Gracias
Perfecto, me alegro de que te fuera bien 🙂
He instalado Windows 10 en una máquina virtual de Hyper-V, pero no me deja entrar al sistema, se me queda en la pantalla de login siempre.
En la configuración no me ha pedido configurar ningún usuario, como hacia Windows 8.
Aunque meto bien los datos de mi cuenta Microsoft siempre me sale un error que indica como que no he puesto bien la clave
¿Le ha pasado a alguien más?, ¿cómo se arregla?.
Gracias, saludos
Buenas tengo un problema con el VB resulta que cuando creo l maquina virtual y selecciono el sitema operativo solo me aparecen de 32x y nad de 64x y ya me desgargue la version de 64 :S
¿Tu procesador es de 64 bits?, de no ser así puede que ese sea el motivo por el cual solo te sale 32 bits. De todos modos no quieres ir a lo rápido baja la versión de 32 bits y ya está.
Debes activar en la bios de tu equipo la virtualización 🙂 para que te aparezca las opciones de 64 bits.
Tiene razón Jhonattan, en la BIOS tienes que activar la virtualización. De todos modos, puedes bajar e instalar la de 32 bits, total, es lo mismo, no cambia nada.
Como activo la virtualización de la BIOS? a mi me sucede lo mismo
Lo mejor es crear una partición con la respectiva herramienta de W8.1 e instalar Windows 10 TP en esa, iniciando con Dual boot. Yo lo hice en una partición de 50gb y va genial, además de que me permite probar el SO en todo su esplendor.
Si, de la manera que dices podrás probarlo mejor, irá más rápido, pero opte por el tutorial usando VirtualBox ya que mucha gente estoy seguro que tendrían problemas si nos metemos en tema de crear particiones y que luego se carguen el arranque de Windows… Para los tienen más experiencia recomiendo lo que has hecho, crear una partición. Pero bueno, con VirtualBox al menos lo pueden probar y ver como es 😉
Efraín como se usa la herramienta de particiones de 8.1?
Ve a panel de control, luego a Sistema y Seguridad. Ya ahí, en “Herramientas Administrativas” hay una subcategoría que se llama: “Crear y formatear particiones de Disco”. Das clic, el programa analiza tu disco duro, luego debes seleccionar la unidad que quieres particionar, le das clic derecho y luego seleccionas “Reducir volumen” o “reducir” no recuerdo exactamente como dice. Ya ahí luego de que analiza de nuevo tu unidad, le dices al programa cuanto espacio quieres reducir y ese será el tamaño de tu nueva partición.
Gracias… ayúdame.. como consigo y/o uso Dual Boot?
Ayuda… mi pc es de 64 según lo que dice el Sistema… pero cuando instalo win 10 para 64 me dice q mi debo usar de 32. Corro de 32 en VB y me dice que no tengo la capacidad de memoria suficiente, pido 4GB y no las deja tomar. eso es todo lo que tiene mi pc. Te envío imagen de error. https://www.dropbox.com/s/vaqau3xx2c41zss/Error%20Virtual%20Box.JPG?dl=0
Andrés, ¿cuanta RAM tiene tu PC?, si tienes 4 GB no puedes asignar 4 GB a Windows 10, piensa que tienes que dejar memoria RAM para tu sistema operativo actual, Windows 10 funciona con 1 GB perfectamente, es lo que yo seleccioné, te aconsejo que bajes la RAM en la configuración de VirtualBox.
Antonio la primera vez que lo hice fue con 1024 MB… pero me sigue saliendo el mismo error. Viste la imagen que te envié?
Mira el error dice: Your pc/device need to be repaired This operating system uses the Physical Address Extension feature to support whit more than 4GB of Ram. You’ll need to use a pc whit a compatible processor to run the operating system Error code: 0xc0000260
Tu pc / dispositivo necesita ser reparado Este sistema operativo utiliza la función de extensión de dirección física para apoyar ápice más de 4GB de RAM. Tendrá que utilizar un PC con un marcado procesador compatible para ejecutar el sistema operativo Código de error: 0xc0000260
Un lector lo solucinó así, ve a Sistema, Procesador, activando la opción: Características extendidas Habilitar PAE/NX (todo esto en la configuración de VirtualBox)
probando windows 10 en virtual box, el tutorial genial, y windows 10 me gusta es volver al 7 pero con todas las caracteristicas del 8.1 me parece bastante bueno
Hola Jordi, me alegra ver que el tutorial te fuera bien 😉 . Entiendo que a veces no funcione a todo el mundo, los PC tienen muchas configuraciones diferentes, y a veces hay que tocar algo en la configuración para que funcione, yo por suerte a la hora de hacer el tutorial apenas tuve que tocar nada, lo deje prácticamente como venia, solo seleccione menos RAM y más espacio en el disco duro virtual, bueno, y también activar el puntero Ps/2 para poder usar el ratón.
[…] googletag.cmd.push(function(){googletag.display('div-ad-header');}); × ¡Destacado! Cómo descargar e instalar Windows 10 Technical Preview usando VirtualBox […]
me sale una pantalla negra con el siguiente codigo de error
error code 0x0000005D
estoy usando un equipo de 64 bits con un procesador core i7 y 8 Gb de RAM
Prueba activar el EFI dentro configuración–> sistema. De todos modos encontré una posible solución, aquí te dejo el enlace:
http://www.wintips.org/how-to-solve-error-0x0000006-when-installing-windows-8/
A mi me saltaba el mismo error. Lo solucioné en Sistema, Procesador, activando la opción: Características extendidas Habilitar PAE/NX
PACO: Cuando sleccionas en VirtualBox que tipo de windows vas a instalar tienes que decirle que será un WINDOWS 8.1 64 Ese error error code 0x0000005D se refiere a que el tipo de sistema es incorrecto. Prueba de nuevo y pon que sea Windows 8.1 64
Saludos Diego
Hola, he intentado hacerlo, pero nada, primero el problema de andrés (la pantalla azul), le dí 4gb de ram (tengo 8 y quiero probar la de 32 bits), y ahora me sale una pantalla negra que dice: “Your PC needs to restart Por favor deja presionado el botón de apagado Código de error 0x0000005C
Parámetros: 0x00000110 0xFFD01D18 0x00000017 0xC000000D
Alguna idea?
Hola Santigo, mira este vídeo que encontré en YouTube, parece que explica la solución: https://www.youtube.com/watch?v=cGbGTKTea5c
Intente instalar la versión de 32 bits por medio de usb en mi segundo disco y me pide que inserte un disco extraible con los controladores o algo asi, cuando instale windows 8 no me pedía nada de eso
Pues ni idea de que puede ser Jorge, al igual como es una preview no va bien instalarlo desde un USB (aunque sería muy extraño).
Sin fallo Antonio, muy buen tutorial, muchas gracias.
El único lío que tengo es que salta un error al instalar los Guest Additions, y aún no he podido cambiar la resolución de la pantalla.
Tampoco puedo conectarme bien a internet, pero eso debe tener que ver con los proxys de la red de mi Universidad.
Los Guest Additions creo que al intentar instalarlos me decía que no eran compatibles con esta versión de Windows.
Exactamente ese es el error que aparece.
no he podido instalar los Guest Additions si descubres la forma espero que me comentes porque para mi si es necesario gracias
Hola Sergio, creo que no lo podrás instalar hasta que saquen alguna actualización de VirtualBox para que sea “oficialmente” compatible con Windows 10. De hecho cuando intentas instalar los Guest Additions sale un mensaje diciendo que no soporta esta versión de Windows. 🙁
gracias Antonio J. Ferrer, por la información abra que esperar a que saquen una actualización de VirtualBox para los los Guest Additions
Para solventar el problema de la pantalla en negra unicamente cuando se aga las maquina virtual poner windows 8.1 en la casilla del sistema operativo ya sea en 32 (x86) o en 64 y entonces virtual box se tragara el windows 10 technical preview sin que salte dicho error. Me Paso lo mismo poniendo lo de Other Windows… creo que hay radica el problema.
Si, a mi en un principio me fallaba, pero fue cambiar como pongo en el artículo a Windows 8.1 y funcionó
Hola amigos, que me recomiendan, crear una partición en el disco duro para instalar directamente Windows 10 Technical Preview, o utilizar la VirtualBox.
Si lo instalas en una partición es mejor ya que el rendimiento será superior, instalarlo usando virtualbox es mejor si solo lo quieres probar pero no usar como sistema operativo principal.
Entiendo… Lo instalaré en una partición, Gracias Antonio. (Y) Dios te Bendiga.
hola alguien me puede ayudar intente hacer la maquina virtual pero solo me pone para verciones de 32 bits y quiero probar la de 64 bits pero solo me sale para 32 bits
Según comentan tienes que entrar en la BIOS de tu PC y activar la virtualización. De todos modos no pasa nada por probar la de 32 bits, son exactamente lo mismo.
la maquina virtual de 32 bits no reconoce Windows 10 64 bits lo se porque ya me ha pasado
Hola, una pregunta yo tengo Windows 8.1 de 64 bits, pero cuando intento crear la maquina virtual en virtualbox solo me aparece la opción de de 32 bits en todos los sistemas operativos de Windows en nignuno me sale la opciones de 64 bits
si alguien pod´ría a ayudarme con este enredo se lo agradecería eternamente
Lo mejor es que bajes de nuevo Windows 10 pero para 32 bits y listos, así te quitas de dolores de cabeza 😉
Revisa en el BIOS de tu computador, debe estar habilitada la opcion de virtualizacion; VT o AMD-V. Saludos,
“NtCreateFile(\Device\VBoxDrvStub) failed: 0xc0000034 STATUS_OBJECT_NAME_NOT_FOUNG (0 retries) (rc=-101) Make sure the kernel has been loaded succesfully.” Me da este error al dar a iniciar tras haber seguido todos los pasos :`( ¿Qué puedo hacer para arreglarlo?
En el enlace que te dejo hablan de ese error, tal vez digan como solucionarlo:
https://forums.virtualbox.org/viewtopic.php?f=6&t=63121
Siento no poder ayudarte más, no suelo usar mucho virtualbox, y que yo recuerde nunca me dio errores de ese tipo, por lo que no tengo ni idea como solucionarlo 🙁
Arreglado! 🙂 En otro post venía un link de descarga y a partir de ahí no me ha vuelto a aparecer el error. Gracias!!
hola alguien sabe como puedo resolver este problema aqui una captura de pantalla:
https://lh6.googleusercontent.com/-Lusll-QoLZg/VC3YQ_lUG5I/AAAAAAAAAHs/SapNYiIVGSQ/w984-h553-no/w10.png
Prueba entrar entro de las opciones de VirtualBox en–> Sistema, Procesador, activando la opción: Características extendidas Habilitar PAE/NX
Un lector de más abajo tenía un error parecido al tuyo y lo solucionó activando eso.
Antonio tengo un problema al tratar de instalar esta preview, hice una captura de pantalla que quiero mostrarte a ver si me podes ayudar. Te paso mi correo?
Hola Lisandro, la puedes subir la foto por ejemplo a http://es.tinypic.com/ y pones el enlace con la foto en un comentario 😉
Aca esta http://i60.tinypic.com/1zcl2pz.png
Antonio, ya pude solucionar ese problema pero ahora tengo otro. Me sale esto http://i62.tinypic.com/2mnj6hc.jpg
Te pide que expulses el CD/DVD de Windows 10 (el archivo ISO) y reinicies el ordenador y que luego lo insertes de nuevo (el archivo ISO de Windows 10). A mi eso no me lo hacía, cuando se reiniciaba me salía el mensaje de que pulsara una tecla para iniciar el CD/DVD y yo no pulsaba nada, de esta manera arrancaba desde el disco duro y continuaba la instalación.
En teoría solo tienes que hacer eso, en VirtualBox desmarcas la ISO de Windows 10 y reinicias el ordenador, después la vuelves a seleccionar cuando te lo pida.
Pulsa en configuración–> sistema–> procesador–> y activa: características extendidas -> Habilitar PAE/NX
Todo esto dentro de la configuración de VirtualBox.
Hola que tal,
Tengo un problema al instalarlo, me indica que no detecta una DVD, USB booteable y me sale una lista para buscar la ISO, y encuentro el BD-ROM que genero a traves de DAEMON pero ni así me lo detecta. a que se debe este error?
En donde puedo dejarte mi pantallazo para que me puedas ayudar a resolver ese problema.
Gracias!
Hola Lalo. No tienes que hacer nada con Dameon, mira la siguiente foto que te paso en el enlace, verás a la derecha un icono pequeño de un CD, al lado de donde pone IDE secundario maestro. Pues bien, tienes que pulsar ahí y seleccionar la ISO y luego pulsas en aceptar.
http://cdn5.winphonemetro.com/wp-content/blogs.dir/26/files/2014/10/Windows-10-virtual.jpg
Seguidamente basta con que pulses en Iniciar y te tendría que arrancar Windows 10 para instalarlo.
Intenten en lugar de poner “Other Windows” colocando windows 8,1 en virtual box al crear la maquina virtual. Si ya esta creada entren a su configuración y cambien esa opción.
Muy bien pero al seleccionar la ISO que descargué de la página y cargarla en ese apartado que me indicas, me sale un error:
VBOX_E_IPRT_ERROR (0X80BB0005) Componente: Medium
Supuse que al cargar la imagen con el DAEMON como lo hago con otros S.O’s cargaría, y carga de hecho, pero me manda el error que te había indicado.
No sé si es algún error de instalación de VirtualBox.
Gracias por la ayuda
Estoy mirando ese error, y parece que el problema está en el disco duro virtual, borra la máquina virtual y crea una nueva, de paso le pones otro nombre por si acaso. Borrarla es bien sencillo, basta con pulsar botón derecho sobre ella y seleccionas eliminar.
ayuda! tengo una laptop hp de 32 bits, y me sale esto, te dejo el link del capture http://es.tinypic.com/view.php?pic=2uf9dfp&s=8#.VDCs32d5Oy0
Hola Andy, unos mensajes más abajo dejé la posible solución a ese error, es la siguiente:
Pulsa en configuración–> sistema–> procesador–> y activa: características extendidas -> Habilitar PAE/NX
Todo esto dentro de la configuración de VirtualBox.
Al comenzar la instalación sale pantalla negro con el logo de windows, lee el cd… y luego nada. ¿alguna sugerencia? Maquina virtual con 1 procesador, 4gb, 50gb dd. Ya cambie el tipo de SO a Win 81. 64bits, y active EFI y PAE/NX
Pues veamos si algún lector con ese mismo problema lo logró solucionar, yo no tengo ni idea que puede estar fallando ¿Lo estás intentando instalar desde un CD/DVD?, si es así prueba hacerlo desde el mismo archivo ISO que descargaste.
Disculpa, porque mi virtualbox “no me aparecen windows de 64 bits”, solo de 32 bits? y descargue varias versiones de virtualbox . . . Gracias
Echo todos los pasos , lo único que yo cojo tamaño dinámico y no me deja me sale esto : http://prntscr.com/4wfcgw
Que puedo hacer?
A la hora de elegir la versión de Windows tienes que seleccionar Windowws 8.1 (de 32 o 64 bits) dependiendo la versión que quieras instalar, y no seleccionar Windows Other como sale en la captura.
[…] 10 por parte de Microsoft, como sabemos, desde el día siguiente a la presentación se puede descargar el Technical Preview del sistema operativo para probarlo gracias al programa Windows Insider. Pues bien, Joe Belfiore […]
Tengo un problema, es igual a uno que tuvo alguien que ya pregunto acá, pero dijo que solucionó su problema, y no dijo como.
“NtCreateFile(\Device\VBoxDrvStub) failed: 0xc0000034 STATUS_OBJECT_NAME_NOT_FOUNG (0 retries) (rc=-101) Make sure the kernel has been loaded succesfully.” Me da este error al dar a iniciar tras haber seguido todos los pasos :`( ¿Qué puedo hacer para arreglarlo?”
despues de eso puso:
“Arreglado! 🙂 En otro post venía un link de descarga y a partir de ahí no me ha vuelto a aparecer el error. Gracias!!”
estoy desde las 01:00 pm tratando de arreglar ese problema, podrian ayudarme?
[…] no tengan la technical preview instalada y les gustaría probarla, pueden seguir nuestrotutorial para instalarlo en una maquina virtual sin poner en riesgo su información. Esperemos tener nuevas noticias pronto y también ver […]
[…] Puede que alguno de vosotros tenga un equipo con un hardware modesto y Windows 10 Technical Preview no le funcione del todo bien. Es por esto que hoy os explicaremos cómo desactivar las animaciones, haciendo esto notaréis un pequeño aumento en el rendimiento del sistema. Para todos aquellos que estáis interesados en probar la Preview, os aconsejamos un tutorial que hicimos para instalarlo usando una máquina virtual […]
Tengo este error, por favor ayuda(Cumplo con todos los requisitos)
http://i57.tinypic.com/2z6ick0.png
Hola Dany, ese error ya lo hemos comentado en comentarios anteriores y dado la solución 😉 Tienes que entrar en configuración–> sistema–> procesador y activar PAE/NX 🙂
Con virtualbox trato de intalar win10 en mi maquina anfitrion win7 ultimate pero al correr la maquina virtual con win10 me sale este error: Your PC need to restart. Please hold down the power button. Error code: 0x0000005C Parameters: 0x00000110 0xFFD01D38 0X00000000 0xC000000D Como puedo solucionar este incomveniente?
Hola Teofilo. Pues veamos si algún lector te puede echar una mano, yo no tengo ni idea a que se debe ese error 🙁
necesitas checar tu procesador parece ser que si no es de doble nucleo no se puede instalar windows10 yo tenia el mismo problema actualize mi procesador a dualcore y lo pude instalar
Hola!
La solución es ponerlo como máquina windows 8.1 y ya está. A mi también me daba ese error.
[…] a disposición de todos los interesados una versión de prueba, nosotros publicamos un tutorial de cómo descargar e instalar dicha versión en una máquina virtual usando Virtualbox, de esta forma no hace falta andar creando particiones. No es difícil, pero requiere algo de […]
Porque “Virtual” Según habia leido,ya Microsoft hara las descargas de todos los programas,las musicas y videos de los usuarios y tambien se hará cargo de las reparaciones de las computadoras desde su famosa “Nube” ¿para que estudiamos entonces?
[…] llega la versión final de Windows 10 puedes probar la Preview, funciona bastante bien aunque todavía tiene mucho que mejorar. A nivel de hardware pide lo mismo […]
Teofilo, por favor actualiza tu Virtualbox a una versión más reciente si aún no lo tienes actualizado, a mí me salía el mismo error, parece que con versiones anteriores a la 4.3.12 no funciona correctamente.
Teofilo, ejecutalo como Windows 8.1 , eso me funcionó a mi.
[…] estás a tiempo de instalar Windows 10 Technical Preview, lo puedes hacer usando VirtualBox. Apenas requiere conocimientos, aunque la experiencia no será […]
[…] Cada día que pasa nos enteramos de nuevas características, la verdad es que la Preview de Windows 10 viene con muchas novedades. La versión final vendrá con DirectX 12 y ya han dicho que aprovechará al máximo el rendimiento de nuestras tarjetas gráficas. Si queréis probar la Preview sin tener que crear una partición en vuestro disco duro lo podéis hacer con VirtualBox, aquí tenéis un tutorial paso a paso. […]
Hay que poner tipo de maquina virtual: windows 8.1 x64, deshabiloitar Bios UEFI para q funcione
Buenas. Tengo una consulta con respecto a VirtualBox. Al crear una nueva máquina, y al darle “Versión” no me aparece ningún “64-bit”, como si aparece en la imagen que usas para el tutorial. Lo he probado con dos versiones de VirtualBox, el 4.3.16 y 4.3.20 y nada. El S.O. que deseo instalar en VirtualBox es de 64 bits. Tengo que descargar otro SO, el de 32 bits? Gracias.
Me pasa lo mismo.. alguna ayuda?
A lo mejor el Windows que tienes instalado en tu PC es de 32 bits, por eso Virtual Box solo te deja instalar un sistema operativo de 32 bits y no te sale para seleccionar de 64 bits.
Hola Marcos, tenes que habilitar “virtualizacion” en la configuracion de la BIOS, con eso te aparecen los sistemas de 64bits ;9.
Muchas gracias. Ya pude solucionar ese problema. Efectivamente era ese problema en la BIOS. Ahora ya aparecen los SO de 64 bits en VB.
[…] para PC sin crear una partición en tu disco duro puedes hacerlo, hace unos meses explicamos cómo instalar Windows 10 Technical Preview en una máquina virtual. Cuando Microsoft libere la nueva Build simplemente tendrás que entrar en la página de Windows […]
No pasa de Preparando windows y ya lleva unas cuantas horas. Es normal? Lo intento instalar de nuevo?
Ya esta arreglado
Cómo lo has solucionado? Yo tenía un windows 10 en MV sin actualizar la build hace tiempo, y al intentarlo me daba error. Me he bajado al iso para instalar de 0, y se me queda en Preparando.. lleva ya un bueeen rato (>1h).
Gracias por la respuesta pero ¿nos puedes compartir tu solución?
explica por favor como lo solucionaste porque no me pasa de preparando
Yo tenia el mismo problema. Después de crear un disco duro virtual con más espacio (35GB), 2 GB de RAM y hacer todo la instalación de nuevo… el Windows 10 salió perfectamente.
Buenas. Si alguien me puede ayudar con este nuevo inconveniente se lo agradeceré mucho. Intento instalar Windows 10 en VirtualBox y cuando lo corro ya para instalarlo me sale este error y no puedo continuar: Error Code: 0x0000005D Parameters: 0x00000000078BFBFF 0x000000028100800 0x000000000000001 0x000000000000000
He buscado solución en muchas partes pero nada.. Algunas ayudas decían que se debe buscar “Use XD Capability” o “No-Execute Memory Protection” en el BIOS y activarla, pero nada. Busqué en el BIOS de mi PC y no me aparecen esas opciones por separado.
Porfavor si alguien sabe como solucionar. Muchas gracias desde ya.
indica en el tipo de dispositivos que instalas Windows 8.1 con eso lo arreglé yo hace tiempo..
Muchas gracias por la información. Ya lo pude solucionar.
¡Ayuda! Me sale este mensaje de error: Fallo al abrir el archivo de disco óptico C:\Users\Omar\Downloads\Windows10_TechnicalPreview_x32_ES-MX_9926.iso.
Could not get the storage format of the medium ‘C:\Users\Omar\Downloads\Windows10_TechnicalPreview_x32_ES-MX_9926.iso’ (VERR_NOT_SUPPORTED).
Código Resultado: VBOX_E_IPRT_ERROR (0x80BB0005) Componente: Medium Interfaz: IMedium {05f2bbb6-a3a6-4fb9-9b49-6d0dda7142ac} Receptor: IVirtualBox {fafa4e17-1ee2-4905-a10e-fe7c18bf5554} Receptor RC: VBOX_E_OBJECT_NOT_FOUND (0x80BB0001)
Hola desde hace tiempo utilizo VirtualBox pero ahora k acabo de instalar su nueva version no m deja correr ninguna makina virtual me marca error 0x80004005 k la makina virtual no se pudo iniciar, cabe destacar q en la pc m corria perfecto antes d la nueva version de VBox, intente instalarlo en oras pc y me sigue dando el mismo error e buscado solucion y varios tienen el mismo problema, si alguien tiene solucion se los agradecere….
Cuando estoy a punto de crear el iso me dice configuracion invalida detectada mas del 50 no se que
Cuando quiero seleccionar el .iso de Windows 10, me aparece un error, y dice esto: Fallo al abrir el archivo de disco óptico G:\Windows10_TechnicalPreview_x32_EN-US_9926.iso.
Could not get the storage format of the medium ‘G:\Windows10_TechnicalPreview_x32_EN-US_9926.iso’ (VERR_NOT_SUPPORTED).
Código Resultado: VBOX_E_IPRT_ERROR (0x80BB0005) Componente: Medium Interfaz: IMedium {05f2bbb6-a3a6-4fb9-9b49-6d0dda7142ac} Receptor: IVirtualBox {fafa4e17-1ee2-4905-a10e-fe7c18bf5554} Receptor RC: VBOX_E_OBJECT_NOT_FOUND (0x80BB0001)
Y la conexion a internet? es automatica? a mi no me funciona :S
Necesitas ir a Configuración -> Sistema -> Placa base -> Orden de arranque y marcar la casilla de red (y darle a aceptar)
sirve a la perfeccion gracias
[…] Instalar Windows 10 es muy fácil. Es tan solo meter el disco o la memoria USB y empezar a seguir los pasos: elegir la partición y decidir si formateamos o si actualizamos, ente otras opciones. En caso de que instalemos el nuevo Windows sobre la versión anterior del sistema operativo que teníamos anteriormente, no tendremos problemas con el tema de tener que borrar los archivos antiguos. […]
[…] Instalar Windows 10 es muy fácil. Es tan solo meter el disco o la memoria USB y empezar a seguir los pasos: elegir la partición y decidir si formateamos o si actualizamos, ente otras opciones. En caso de que instalemos el nuevo Windows sobre la versión anterior del sistema operativo que teníamos anteriormente, no tendremos problemas con el tema de tener que borrar los archivos antiguos. […]
He hecho todos los pasos he instala bien la maquina virtual pero al darle “Iniciar” y empezar a correr la maquina virtual me aparece el siguiente mensaje “fatal no bootable medium found system halted”… agradezco sus aportes.
[…] nos podemos encontrar con una Build poco estable y con muchos fallos. Aunque siempre se puede instalar usando una máquina virtual, la experiencia de usuario no será la misma ya que perdemos rendimiento, pero al menos la […]
[…] usar Windows 10 Technical Preview como sistema operativo principal, siempre aconsejamos usar una máquina virtual o bien crear una partición en el disco […]
[…] Build y no estáis apuntados al proyecto Insider os dejamos un tutorial de cómo apuntaros y cómo probar Windows® 10(diez) en una máquina virtual por si no queréis instalarlo en vuestro sistema operativo que utilizáis en vuestro día(24hrs) a […]