
Seguro que habrá muchos usuarios que habrán recibido de manos de Papá Noel, Reyes Magos, o el personaje que en vuestro país distribuya los regalos en Navidad, un Windows Phone 8. Es por ello, que en WinPhone metro hemos preparado un resumen de las cosas que puedes hacer con tu terminal, explicando algunos términos y utilizando muchos de los tutoriales que os hemos ido presentando desde hace tiempo. Esta será la primera entrega. Por supuesto, si tenéis cualquier duda o comentario, no dudéis en dejárnoslo en el artículo.
Primer paso: encendido y configuración
El primer paso es obvio. Consiste en encender el teléfono, y seguir el asistente para la configuración. En ese punto, lo más recomendable es que asignéis una cuenta de Microsoft al móvil. Si ya tenéis una cuenta de Hotmail, Outlook, etc. podéis usarla sin problemas, o si no, en ese momento podéis crear una. Es importante ese punto, ya que os permitirá acceder a más servicios y totalmente fundamental para instalar aplicaciones.

Una vez encendido, entráis en la pantalla inicio del teléfono. Podrás ver los tiles que te presentan información y notificaciones. Por ejemplo, el de llamadas, te indicará si tiene llamadas perdidas. Si dejas el dedo apretado sobre la pantalla, verás que el tile sobre el que pulsas pasa a primer plano, y el resto se quedan como en gris. En ese estado, podrás mover los tiles arrastrandolos y cambiar el tamaño pulsando sobre la flecha inferior. Si queremos eliminar ese tile del inicio, pulsamos sobre la chincheta tachada. Para acceder al listado de aplicaciones movemos el dedo de derecha a izquierda.
Contactos
Creo que uno de los primeros pasos siempre será recuperar los contactos que teníamos en nuestro anterior teléfono o importarlos. Un detalle a tener en cuenta, es que Windows Phone utiliza las cuentas de correo (Hotmail, Outlook, Gmail, etc) para guardar los contactos (no los guarda en local). Por ello, siempre que queremos guardar un contacto nos preguntará en qué cuenta de correo. Es un detalle que tiene sus ventajas, ya que esos contactos estarán siempre disponibles para consultar por Web, y si cambiamos de teléfono, basta con dar de alta esa cuenta y tendremos otra vez todos los contactos. Cualquier cambio que hagamos en el teléfono se traslada a la web, y viceversa.

Una vez que tenemos claro ese punto, podemos pasar a importar los contactos con:
– Desde la SIM. Para ello basta con ir a contactos, pulsar sobre los tres puntos (opciones) y configuración. Veremos un botón arriba que pone importar contactos de SIM.
– Desde otro teléfono. Nokia tiene disponible la aplicación transferir mis datos para poder importar de otros teléfonos los contactos, mensajes e imágenes y todo mediante bluetooth. Los datos a transferir dependerán del teléfono origen.
– Desde una cuenta de correo. Para ello, daremos de alta la cuenta en configuración, pulsando sobre correo y cuentas. Ahí podemos dar de alta cuentas de Hotmail, Gmail, Facebook, Twitter, etc. Los contactos se sincronizarán automáticamente en el terminal.
Una vez que tenemos los contactos en nuestro terminal, podemos sacarle todo el jugo al hub de contactos. Veremos que Windows Phone es un sistema operativo muy integrado con las redes sociales, ya que desde el propio terminal (y sin instalar nada) podemos tener sincronizados nuestros contactos, ver sus actualizaciones de estado de una forma integrada (Twitter y Facebook, por ejemplo), crear grupos de contactos para tenerlos organizados y pudiendo enviar mensajes a todos ellos, etc. Como podemos llegar a tener un volumen de contactos considerable, Windows Phone tambien permite filtrar los contactos a presentar. También podemos unir contactos de diferentes fuentes (Facebook, Twitter, Hotmail) para tenerlo todo en un contacto sólo.
Con Windows Phone 8 se puede crear una sala, dónde con tu grupo de amigos, podéis chatear, compartir notas de OneNote, fotografías, calendario, etc. Es una utilidad que esperemos que todavía se potencie más, y que se le puede sacar mucho jugo.
Para ver todo esto en más detalles os recomendamos leer este tutorial dónde explicamos las funciones de este apartado.
Recomendaciones:
– Transferir mis datos de Nokia – Gestión de Contactos – Filtra tus contactos
Tonos y mensajes
Una vez que tenemos los contactos en el terminal, puede ser el momento de configurar cómo queremos que el teléfono suene cuando recibimos una llamada, SMS, etc. Windows Phone 8 permite configurar el tono de llamada, mensajes, correo de voz, correo electrónico y los avisos. Todos estos tonos son ya configurables, pudiendo poner el tono que queramos (si tienes la actualizacion Lumia Black). Para ello, podemos seguir este tutorial.
Pero notaréis que las notificaciones push (notificaciones de WhatsApp, Facebook, Twitter, etc) suenan con el mismo sonido. La configuración del sonido para estos casos, no se realizará según el tutorial, sino que se realizará a través de la aplicación y serán los desarrolladores los que la implementen. Por tanto, habrá que esperar a que llegue esa opción a las aplicaciones más famosas.
De nuevo, Nokia tiene una aplicación para facilitarnos la vida, y es capaz de tomar una canción de las que tenemos en nuestro teléfono, recortarla, y configurarla como tono de llamada. La aplicación se llama creador de tonos.
También es posible configurar el tono de llamada (y de SMS si tienes Lumia Black) para cada contacto. De esa forma, cuando te llame esa persona querida, o no, lo podrás saber con sólo escuchar el tono. Podéis seguir este tutorial. Por supuesto, también podrás poner la foto que quieras a cada contacto.
Recomendaciones:
– Configura tu tono de llamada
– Tono de llamada personalizado por contacto
Pantalla de bloqueo
Una vez que tenemos los contactos sincronizados y el tono de llamada personalizado, toca personalizar más todavía nuestro teléfono. Para ello, podemos continuar por la pantalla de bloqueo. Así, podemos cambiar la imagen de fondo con opciones como:
– Imagen fija que nos guste. – Imagen de un proveedor dinámico, como Bing. – Imagen de un programa, que puede cambiar cada cierto tiempo la imagen. La aplicación de Facebook es un ejemplo.
Además, en esa pantalla de bloqueo, se pueden configurar notificaciones. Así, podremos ver si tenemos llamadas, mensajes, notificaciones de Facebook, WhatsApp, etc. Podemos tener hasta 5 notificaciones. Para conocer los detalles no dejes de leer nuestro tutorial.

Como hemos visto, hay aplicaciones que pueden cambiar la imagen de la pantalla de bloqueo cada cierto periodo de tiempo. Aunque parezca sencillo, es muy potente ya que esa imagen puede contener información del tiempo, siguientes citas del calendario, valores de bolsa, etc. En este artículo os proponemos varias de ellas.
Recomendaciones:
– Configura tu pantalla de bloqueo – Programas información adicional pantalla de bloqueo
Redes sociales
Como hemos visto en el apartado de contactos, Windows Phone está totalmente integrado con las redes sociales. Así, os recomendamos encarecidamente que déis de alta vuestra cuenta de Twitter y/o Facebook en vuestro terminal para poder realizar varias tareas de forma sencilla, rápida y sin instalar nada. Así podemos:
– Publicar un cambio de estado en varias redes sociales a la vez. Por ejemplo, publicar en Facebook y Twitter a la vez. Para ello tenemos este tutorial.
– Publicar nuestra localización en varias redes sociales a la vez. De nuevo, esto mismo podemos realizarlo siguiendo este tutorial.
– Publicar una foto en Facebook o Twitter. Podemos realizar esta acción sin tener que abrir aplicación alguna siguiendo este tutorial
– Consultar nuestras novedades y notificaciones de Facebook, Twitter, etc. De nuevo sin instalar nada.
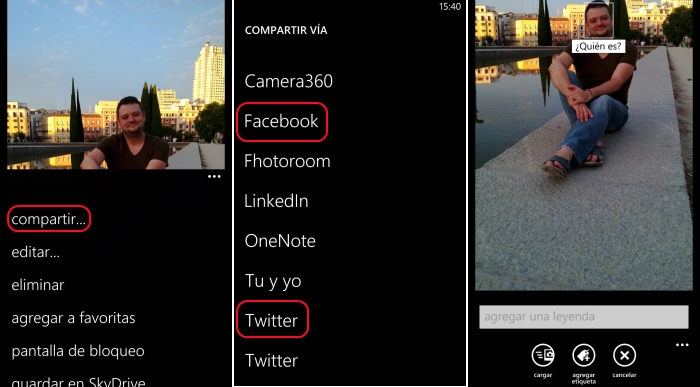
Por supuesto, también podemos utilizar las aplicaciones oficiales de Facebook y Twitter para Windows Phone, que nos darán mayor número de funcionalidades. Pero no olvidemos que desde Windows Phone podremos realizar acciones rápidas y sencillas.
Recomendaciones:
– Publica en varias redes sociales a la vez – Publicar fotos en Facebook o Twitter
Sincronizar datos
Después de haber configurado el teléfono a nuestro gusto, queda llenarlo de contenido como música o vídeos. También es bueno sincronizar el contenido con el ordenador, para poder sacar la información del teléfono, como suelen ser típicamente las fotografías tomadas. Comprobaremos que un terminal con Windows Phone 8 aparece en un PC Windows como un reproductor multimedia, por lo que si queremos, no tenemos por qué instalar aplicación alguna. Pero aún así, existen aplicaciones para escritorio (Windows 7) y en interfaz Modern UI (Windows 8) para facilitar esta sincronización.
En este tutorial os contamos todos los métodos para esa sincronización y podáis utilizar el que mejor os convenga.
SkyDrive
Gracias a Microsoft tendremos 7Gb (20Gb si vuestra cuenta tiene varios años) de almacenamiento en la nube, en el servicio de Microsoft denominado SkyDrive. Esto nos permitirá tener información como fotografías, copias de seguridad, documentos, música, etc. Eso sí, como es normal, el acceso se realizará mediante conexión a Internet.
SkyDrive, además de aumentar nuestro almacenamiento, nos permitirá poder transferir información de nuestro Windows Phone a cualquier otro dispositivo de forma sencilla, ya que está disponible para Android, iOS, Mac, Windows y por la Web. Además, veremos que la integración de este servicio con Windows Phone es bastante interesante.
Para conocer todos los detalles, no dudéis en leer este tutorial dónde damos los detalles y las claves para sacarle provecho a SkyDrive para Windows Phone.
Esperamos que os haya servido de utilidad todos estos puntos. Estamos ya preparando la segunda entrega, por lo que si tenéis cualquier duda sobre la que queréis que hablemos, no dudéis en hacérnosla llegar.



Excelente artículo.
Gracias Roberto..
¡Que gran artículo! Seguro que ayuda mucho a quien estrene Windows Phone.
Gracias Iván. Iremos preparando la segunda parte. Si tenéis cualquier sugerencia comentádnosla.
esta excelente! =)
Gracias!!!
Amigos! como les va? Alguna ROM por ahi a las vueltas para meter en mi 920 argentina??? quiero una libre… para que no esté metida todas las cosas de la operadora!!! puede ser? gracias!!!!
Excelente analisis. muy detallado el analisis y elaborado. para el que no tiene conocimiento del WP le vendra de mil amores. Gracias y segui asi
Gracias!!
José, eres el one. Un artículo buenísimo. Muchas gracias.
Gracias!!
Yo ya casi voy para un año con Windows Phone y este artículo esta genial será bien recibido por lo que están comenzando..
Gracias JavY!!..
Buen trabajo, Jose, excelente !!
Gracias!!!!
Amigos de Winphometro me gustaria que me ayuden con un problema, desde la semana pasada no me estan llegando las noticias de este blog a mi correo
Muy buen articulo Jose!!!!
Gracias!!!!
hola José,yo queria saber si hay posibilidad de pasar mis juegos a la SD, ya que se descargan automáticamente a la memoria del teléfono.
Hola jay. Pues no, no es posible, Windows Phone no permite instalar aplicaciones en la SD.
[…] hace ya un tiempo os hablamos de unos tutoriales básicos en dónde explicábamos varias tareas a realizar para conocer Windows Phone. Desde el arranque a […]